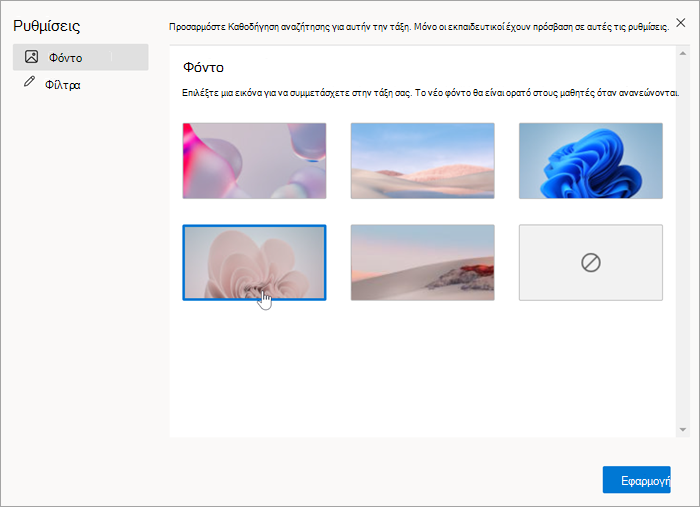Προσαρμογή
Για να υποστηρίξουν τους σπουδαστές στην εκμάθηση της χρήσης της "Καθοδήγησης αναζήτησης" και να δημιουργούν σκαλωσιές ανάπτυξης που τους οδηγούν σε αξιόπιστες πληροφορίες, οι εκπαιδευτικοί μπορούν να προσαρμόσουν τον τρόπο λειτουργίας της "Καθοδήγησης αναζήτησης" για τους μαθητές τους στις Ρυθμίσεις τάξης.
Απενεργοποίηση φίλτρων
Οι εκπαιδευτικοί μπορούν να επιλέξουν να καταστήσουν ορισμένα από τα προεπιλεγμένα φίλτρα ανενεργά, προκειμένου να υποστηρίξουν τους σπουδαστές να μάθουν να τα χρησιμοποιούν σταδιακά, κομμάτι κομμάτι, ή να προκαλέσουν τους σπουδαστές να δημιουργήσουν σύνθετα ερωτήματα με μη αυτόματο τρόπο.
1. Επιλέξτε Ρυθμίσεις τάξης στην επάνω δεξιά γωνία της αρχικής σελίδας και, στη συνέχεια, επιλέξτε Φίλτρα.
2. Από εδώ, μπορείτε να καταστήσετε ανενεργά οποιοδήποτε από τα Βασικά φίλτρα (ή να τα ενεργοποιήσετε ξανά).
3. Επιλέξτε Εφαρμογή για να αποθηκεύσετε τις αλλαγές σας.
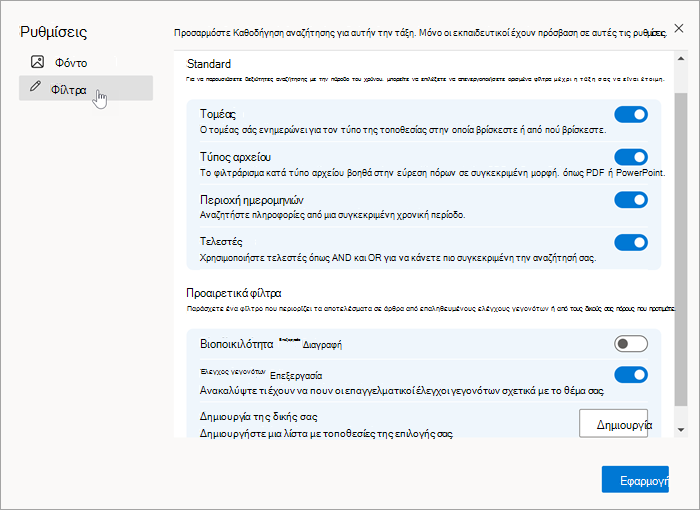
Σημείωση: Οι σπουδαστές θα συνεχίσουν να μπορούν να δημιουργούν σκόπιμα ερωτήματα πληκτρολογώντας τροποποιήσεις αναζήτησης στη γραμμή αναζήτησης. Για παράδειγμα, εάν έχετε απενεργοποιήσει το φίλτρο τύπου αρχείου, ένας σπουδαστής θα μπορεί να περιορίσει την αναζήτησή του ώστε να επιστραφούν μόνο έγγραφα PDF πληκτρολογώντας filetype:pdf με τους όρους αναζήτησης.
Δημιουργία προσαρμοσμένου φίλτρου
Μετατρέψτε μια λίστα με τις προτιμώμενες τοποθεσίες σας σε φίλτρο. Όταν οι σπουδαστές χρησιμοποιήσουν το προσαρμοσμένο φίλτρο σας, τα αποτελέσματά τους θα περιορίζονται σε πόρους από τις τοποθεσίες που έχετε εισαγάγει.
1. Από Ρυθμίσεις τάξης επιλέξτε Φίλτρα.
2. Κάντε κύλιση στο Δημιουργήστε το δικό σας και επιλέξτε Δημιουργία.
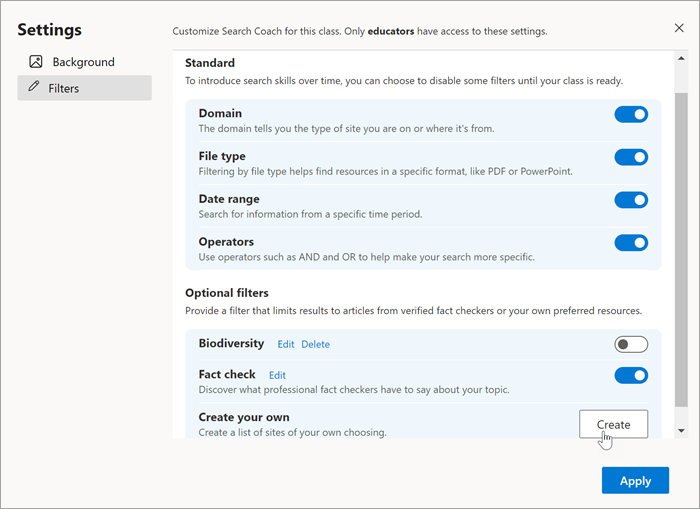
3. Εισαγάγετε έναν τίτλο για το προσαρμοσμένο φίλτρο σας.
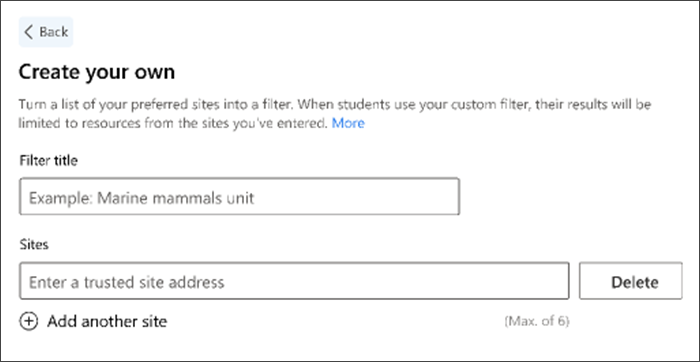
4. Εισαγάγετε μια προτιμώμενη τοποθεσία. Ακολουθήστε τα παρακάτω βήματα για να βεβαιωθείτε ότι η τοποθεσία σας θα λειτουργεί με την "Καθοδήγηση αναζήτησης":
-
Επιλέξτε μια τοποθεσία που αντικαθιστά το περιεχόμενο που θέλετε να βρουν οι σπουδαστές. Η "Καθοδήγηση αναζήτησης" δεν υποστηρίζει μεμονωμένα άρθρα, αλλά ευρύτερες τοποθεσίες που φιλοξενούν πολλούς πόρους.
-
Η "Καθοδήγηση αναζήτησης" υποστηρίζει έως δύο υποκατηγορίες σε μια διεύθυνση URL.
-
Για παράδειγμα, mars.nasa.gov/mars2020/spacecraft/rover θα πρέπει να συντομευθεί σε mars.nasa.gov/mars2020/spacecraft
-
Αυτή η συντομευμένη διεύθυνση URL θα διευρύνει τα αποτελέσματα για να συμπεριλάβει το αρχικό άρθρο αναζήτησης, καθώς και πρόσθετες πληροφορίες από άλλες υποκατηγορίες.
-
Σημαντικό: Εάν εισαγάγετε μια διεύθυνση URL που είναι πολύ μεγάλη, η "Καθοδήγηση αναζήτησης" θα τη συντομεύσει αυτόματα στη δεύτερη υποκατηγορία. Αυτό είναι πιθανό να διευρύνει τις πληροφορίες που θα συναντήσουν οι σπουδαστές. Συνιστούμε να δοκιμάσετε το προσαρμοσμένο φίλτρο σας προτού το αντιστοιχίσετε με την τάξη σας για να εξοικειωθείτε με τον τρόπο λειτουργίας του και τι θα βλέπουν οι μαθητές.
5. Επιλέξτε Προσθήκη άλλης τοποθεσίας για να δημιουργήσετε τη λίστα σας.
6. Επιλέξτε Αποθηκεύστε για να δημιουργήσετε το προσαρμοσμένο φίλτρο. Το φίλτρο σας θα είναι πλέον ορατό στην καρτέλα Φίλτρα της περιοχής Ρυθμίσεις τάξης.
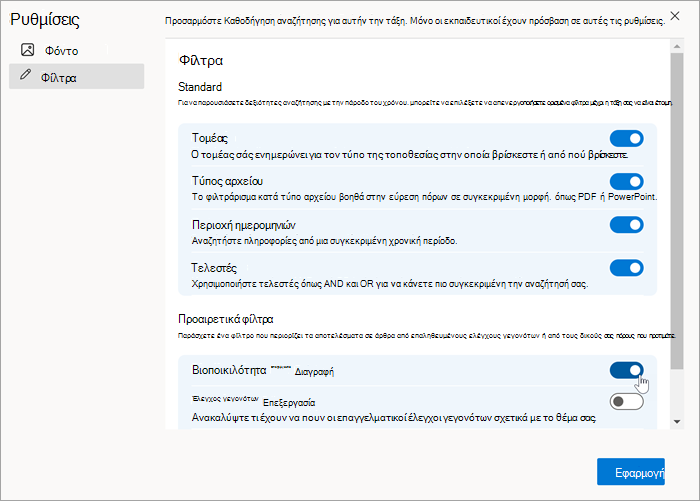
7. Κάντε εναλλαγή σε ένα φίλτρο που δημιουργήσατε και, στη συνέχεια, επιλέξτε Εφαρμογή για να το καταστήσετε ορατό στους μαθητές σας. Μόνο ένα προσαρμοσμένο φίλτρο μπορεί να είναι ενεργοποιημένο κάθε φορά.
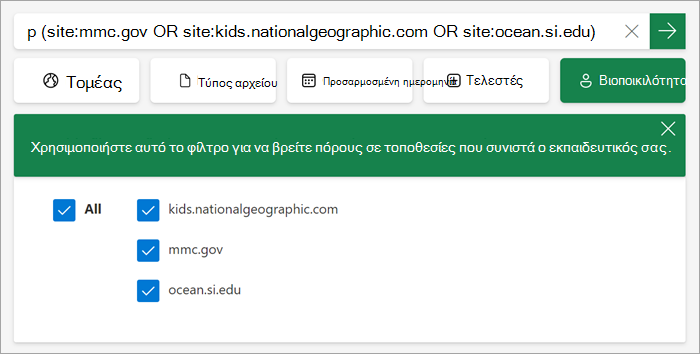
Σημείωση: Οι σπουδαστές θα περιορίζονται μόνο στις τοποθεσίες του προσαρμοσμένου φίλτρου σας, εάν το έχουν επιλέξει, όπως λειτουργούν τα τυπικά φίλτρα στη "Καθοδήγηση αναζήτησης".
Επεξεργασία του προσαρμοσμένου φίλτρου σας
Για να επεξεργαστείτε ένα φίλτρο που έχετε δημιουργήσει:
-
Μεταβείτε στις Ρυθμίσεις τάξης > Φίλτρα.
-
Βρείτε το φίλτρο που θέλετε να αλλάξετε και επιλέξτε Επεξεργασία.
-
Εδώ μπορείτε να διαχειριστείτε τον τίτλο και τις τοποθεσίες σας.
-
Επιλέξτε Αποθήκευση για να προσθέσετε τις αλλαγές στο φίλτρο σας.
Ενθαρρύνετε τους σπουδαστές να ελέγχουν τα γεγονότα
Παράσχετε ένα φίλτρο που περιορίζει τα αποτελέσματα σε άρθρα από πιστοποιημένους ελεγκτές γεγονότων. Όταν οι σπουδαστές χρησιμοποιούν το φίλτρο "Έλεγχος γεγονότων", τα αποτελέσματά τους θα περιορίζονται σε πόρους από τις τοποθεσίες που παρατίθενται.
Για να ενεργοποιήσετε ένα φίλτρο που δημιουργήθηκε από το τυπικό σύνολο τοποθεσιών ελέγχου γεγονότων της "Καθοδήγησης αναζήτησης":
1. Μεταβείτε στις Ρυθμίσεις τάξης > Φίλτρα.
2. Ενεργοποιήστε Ελεγκτής γεγονότων.
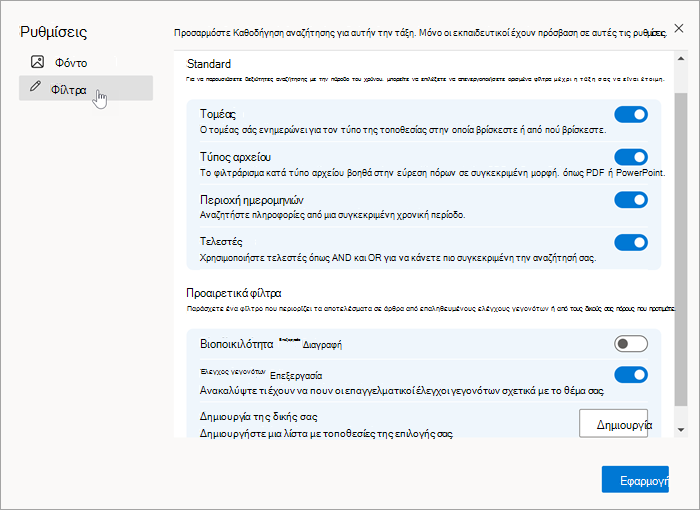
Για να προβάλετε και να επεξεργαστείτε τις τοποθεσίες ελέγχου γεγονότων που περιλαμβάνονται στο φίλτρο:
1. Μεταβείτε στις Ρυθμίσεις τάξης > Φίλτρα.
2. Μεταβείτε στο φίλτρο Ελεγκτής γεγονότων και επιλέξτε Επεξεργασία.
Από εδώ, μπορείτε να επιλέξετε Διαγραφή για να καταργήσετε τοποθεσίες ελέγχου γεγονότων από τη λίστα ή να επιλέξετε Προσθήκη άλλης τοποθεσίας για να δημιουργήσετε ένα πιο ισχυρό φίλτρο με έως και 6 τοποθεσίες.
Σημείωση: Οι τοποθεσίες ελέγχου γεγονότων δεν καλύπτουν τα πάντα, λειτουργούν καλύτερα με τις αμφισβητήσιμες ειδήσεις και την επαλήθευση δημοφιλούς περιεχομένου. Συνιστούμε την αναζήτηση σε διάφορες τοποθεσίες ελέγχου γεγονότων, καθώς κάθε μία καλύπτει διαφορετικά θέματα.
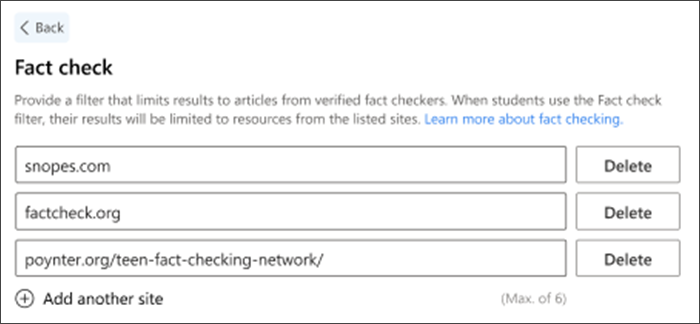
Οι προεπιλεγμένες τοποθεσίες μας ελεγκτών γεγονότων
Ως προεπιλογή, το φίλτρο Ελεγκτής γεγονότων θα περιλαμβάνει τα εξής:
-
snopes.com:που καλύπτει αστικούς θρύλους και τρέχοντα γεγονότα
-
factcheck.org: όπου καλύπτει τρέχοντα και πρόσφατα συμβάντα
-
Δίκτυο ελέγχου γεγονότων εφήβων: όπου οι σπουδαστές ερευνούν αξιώσεις και εποπτεύονται από επαγγελματίες ελεγκτές γεγονότων
Πληροφορίες σχετικά με τον έλεγχο γεγονότων
Ο έλεγχος γεγονότων δεν προέκυψε με το Internet. Έχει χρησιμοποιηθεί για τη δημιουργία εγκυκλοπαιδειών, από εκδότες βιβλίων, περιοδικά και εφημερίδες, καθώς και σε άλλες πηγές πληροφοριών. Οι επαγγελματίες ελεγκτές γεγονότων έχουν εκπαιδευτεί ώστε να είναι αντικειμενικοί και ακριβείς. Ενώ οι ελεγκτές γεγονότων ερευνούν κάθε είδους θέματα, οι τοποθεσίες ελέγχου γεγονότων στο Internet τείνουν να εστιάζουν σε αστικούς μύθους και φήμες μαζί με δημοφιλείς πληροφορίες και τρέχοντα συμβάντα, όπως αξιώσεις σε πολιτικές συζητήσεις. Μια τοποθεσία ελέγχου γεγονότων δεν θα απαντήσει σε ερωτήσεις όπως "Είναι ο Δίας ο μεγαλύτερος πλανήτης;"
Ποιες τοποθεσίες ελέγχου γεγονότων είναι αξιόπιστες;
Με την ποσότητα των εσφαλμένων πληροφοριών στο Internet, αυτή είναι μια εξαιρετική ερώτηση! Δύο αξιόπιστοι, αντικειμενικοί οργανισμοί έχουν αξιολογήσει τοποθεσίες ελέγχου γεγονότων και υπάρχουν πολλές καλές επιλογές!
-
Το Διεθνές δίκτυο ελέγχου γεγονότων του Ινστιτούτου Poynter στη Φλόριντα έχει εξετάσει εκατοντάδες τοποθεσίες ελέγχου γεγονότων σε όλο τον κόσμο. Αυτό είναι μια λίστα τοποθεσιών που πέρασαν την αυστηρή αξιολόγησή τους.
-
Newsguard, η οποία είναι ενσωματωμένη στην "Καθοδήγηση αναζήτησης" για την κοινοποίηση αξιολογήσεων σχετικά με την αξιοπιστία τοποθεσιών, δημιούργησε μια λίστα αξιόπιστων τοποθεσιών ελέγχου γεγονότων:
-
fullfact.org (ΗΒ)
-
pagellapolitica.it(Ιταλία)
-
facta.news (Ιταλία)
-
butac.it (Ιταλία)
-
factandfurious.com(Γαλλία)
Αυτές οι τοποθεσίες είναι πιθανώς καλές προσθήκες για το φίλτρο "Ελεγκτές γεγονότων". Κάντε τη δική σας αξιολόγηση για να επιβεβαιώσετε ότι είναι αμερόληπτες και κατάλληλες για την τάξη σας. Βρίσκουν σφάλματα με άτομα και στις δύο απόψεις των ζητημάτων; Προσδιορίζουν προελεύσεις;
Αλλαγή του φόντου της αρχικής σελίδας σας
Προσαρμόστε τις δεξιότητες διδασκαλίας αναζήτησης στο στυλ διδασκαλίας σας αλλάζοντας το φόντο της αρχικής σελίδας σας.
-
Μεταβείτε στις Ρυθμίσεις τάξης και, στη συνέχεια, επιλέξτε Φόντο.
-
Επιλέξτε μια εικόνα που ταιριάζει στην τάξη σας.
-
Επιλέξτε Εφαρμογή. Η αλλαγή θα καταστεί ορατή στους μαθητές όταν ανανεώσουν τις οθόνες τους.