το Βάση ήχου Microsoft είναι ένα ηχείο, σταθμός βάσης και φορτιστής all-in-one με συμπαγή σχεδίαση για να εξοικονομήσετε χώρο στο γραφείο σας. Διαθέτει 4 διαφορετικές θύρες (HDMI, 2 USB-C, USB-A) με φόρτιση διέλευσης για να σας προσφέρει περισσότερες συνδέσεις για τον υπολογιστή Windows 10/11 ενώ τον φορτίζετε ταυτόχρονα. Το ηχείο παρέχει εξαιρετικό ήχο για συσκέψεις και κλήσεις του Microsoft Teams, μουσική και πολλά άλλα με στοιχεία ελέγχου με πάτημα κουμπιού στο επάνω μέρος.
Τι θα χρειαστείτε
-
Βάση ήχου Microsoft
-
Ένας υπολογιστής που εκτελεί ένα από τα ακόλουθα λειτουργικά συστήματα:
-
Microsoft Windows 11 Home/Pro ή Windows 10 με τις πιο πρόσφατες ενημερώσεις
-
macOS X 10.15 ή macOS 11.0
-
-
Μια θύρα USB-C στον υπολογιστή σας. Η θύρα USB-C πρέπει να υποστηρίζει τη λειτουργία USB-C Alt.
Εξοικειωθείτε
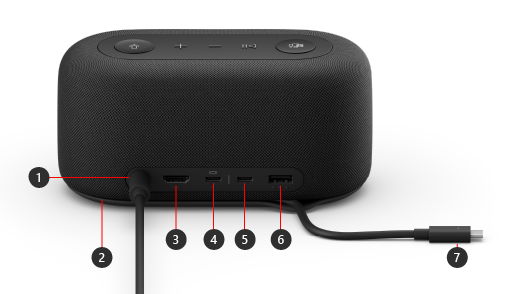
|
Θύρα |
Περιγραφή |
|---|---|
|
1. Τροφοδοσία |
Συνδέστε τον ακροδέκτη τροφοδοσίας του παρεχόμενου τροφοδοτικού στην υποδοχή τροφοδοσίας. |
|
2. Περιοχή αποθήκευσης καλωδίου USB-C |
Αποθηκεύστε το καλώδιο USB-C όταν δεν χρησιμοποιείτε το Βάση ήχου Microsoft. Το καλώδιο αναδιπλώνεται γύρω από το Βάση ήχου Microsoft για να σας βοηθήσει να το αποθηκεύσετε. |
|
3. HDMI |
Χρησιμοποιήστε αυτήν τη θύρα για να συνδεθείτε σε μια εξωτερική οθόνη. Η σύνδεση HDMI 2.0 υποστηρίζει μέγιστη ανάλυση 3840 x 2160 με υποστήριξη HDCP 2.3 και HDCP 1.4. |
|
4. USB-C |
Χρησιμοποιήστε αυτήν τη θύρα για να συνδεθείτε σε μια εξωτερική οθόνη. Αυτή η θύρα USB-C υποστηρίζει DP Alt Mode 1.0 με μέγιστη ανάλυση 3840 x 2160. Παρέχει ισχύ έως 7,5W. |
|
5. USB-C |
Συνδέστε συσκευές που χρησιμοποιούν USB τύπου C. Για παράδειγμα, χρησιμοποιήστε μια μονάδα flash USB-C, έναν σκληρό δίσκο USB-C, φορτίστε ένα κινητό τηλέφωνο, και πολλά περισσότερα. Παρέχει ισχύ έως 7,5W. Σημείωση: Η θύρα USB-C δεν υποστηρίζει έξοδο βίντεο, επομένως δεν θα μπορείτε να χρησιμοποιήσετε αυτήν τη θύρα USB-C για να συνδέσετε μια εξωτερική οθόνη. |
|
6. USB-A |
Μεταφέρετε μεγάλα αρχεία σε μονάδα flash USB ή μονάδα σκληρού δίσκου, συνδέστε έναν εκτυπωτή USB, ένα ποντίκι, ένα πληκτρολόγιο και πολλά άλλα. |
|
7. Σύνδεση USB-C |
Συνδέστε τον ακροδέκτη USB-C σε μια θύρα USB-C στο PC ή τον Mac σας. Βάση ήχου Microsoft υποστηρίζει φόρτιση διέλευσης και παρέχει ισχύ έως και 60W, ώστε να μπορείτε να τη χρησιμοποιήσετε και να φορτίσετε τον υπολογιστή σας ταυτόχρονα. Εάν κάνετε αναπαραγωγή ήχου, Βάση ήχου Microsoft παρέχει ισχύ έως και 50W. |
Προσβασιμότητα: Αναγνώριση των θυρών μέσω αφής
Πολλές από τις θύρες στο πίσω μέρος έχουν υψώσει αποτυπώματα κάτω από αυτές, κάτι που μπορεί να σας βοηθήσει να αναγνωρίσετε κάθε θύρα μέσω αφής. Η παρακάτω λίστα περιλαμβάνει τα ονόματα της θύρας (από αριστερά προς τα δεξιά) ακολουθούμενο από μια σύντομη περιγραφή του υψωμένων αποτυπωμάτων:
-
Βύσμα ρεύματος. Η θύρα είναι κυκλική. Δεν έχει υψωμένο αποτύπωμα κάτω από αυτό.
-
Θύρα εξόδου HDMI. Συμπαγής οριζόντια ανυψωμένη γραμμή.
-
2 θύρες USB-C. Μία ανασηκωμένη κουκκίδα κάτω από κάθε θύρα USB-C.
-
Θύρα USB-A. Τρεις ανασηκωμένες κουκκίδες, ευθυγραμμισμένες οριζόντια.
Κουμπιά Microsoft Teams και μουσικής στο επάνω μέρος
Χρησιμοποιήστε το παρακάτω διάγραμμα για να βρείτε τα κουμπιά επάνω από Βάση ήχου Microsoft. Μπορείτε να χρησιμοποιήσετε αυτά τα κουμπιά κατά τη διάρκεια συσκέψεων και κλήσεων στο Microsoft Teams και ενώ ακούτε μουσική. Για να μάθετε περισσότερα, ανατρέξτε στο θέμα Χρήση Βάση ήχου Microsoft στο Microsoft Teams.
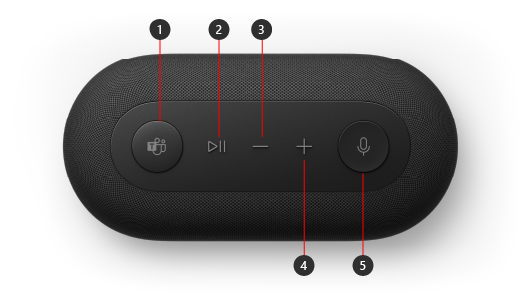
-
Microsoft Teams
-
Απάντηση/Τερματισμός κλήσης και Αναπαραγωγή/Παύση μουσικής
-
Μείωση έντασης (-)
-
Αύξηση έντασης (+)
-
Σίγαση
Ρύθμιση Βάση ήχου Microsoft
Αφού ξεπακετάρετε το Βάση ήχου Microsoft σας, τοποθετήστε το στο σημείο που θέλετε στο γραφείο σας. Αφήστε τα καλώδια έξω, ώστε να μπορείτε να μεταβείτε εύκολα σε αυτά.
-
Συνδέστε τον ακροδέκτη τροφοδοσίας που είναι συνδεδεμένος στη συμπεριλαμβανόμενη μονάδα τροφοδοσίας στην υποδοχή τροφοδοσίας του Βάση ήχου Microsoft.
-
Συνδέστε τον ακροδέκτη USB-C στον Βάση ήχου Microsoft στη θύρα USB-C του υπολογιστή σας.
-
Κάντε μία ή και τις δύο από τις παρακάτω ενέργειες, ανάλογα με τον αριθμό των εξωτερικών οθονών που θέλετε να συνδέσετε (1 ή 2) και τον τύπο της σύνδεσης βίντεο που χρησιμοποιεί κάθε οθόνη:
-
Σύνδεση HDMI. Πάρτε ένα καλώδιο HDMI και συνδέστε το ένα άκρο στη θύρα HDMI στην εξωτερική οθόνη και συνδέστε το άλλο άκρο στη θύρα HDMI στο σταθμό βάσης σας.
-
USB-C. Πάρτε ένα καλώδιο USB-C και συνδέστε το ένα άκρο στη θύρα USB-C που έχει το εικονίδιο οθόνης πάνω από αυτό στο Βάση ήχου Microsoft σας. Συνδέστε το άλλο άκρο στη θύρα βίντεο (για παράδειγμα, HDMI ή DisplayPort) στην εξωτερική οθόνη.
Αν το καλώδιο βίντεο δεν διαθέτει την κατάλληλη υποδοχή βίντεο (για παράδειγμα, HDMI ή DisplayPort), θα πρέπει να αγοράσετε ένα άλλο καλώδιο ή έναν προσαρμογέα. Για περισσότερες πληροφορίες,ανατρέξτε στο θέμα Σύνδεση του Surface σε τηλεόραση, οθόνη υπολογιστή ή προβολέα ήΑντιμετώπιση προβλημάτων σύνδεσης του Surface σε εξωτερική οθόνη.
Για περισσότερες πληροφορίες σχετικά με τη χρήση πολλών οθονών στα Windows, ανατρέξτε στο θέμα Τρόπος χρήσης πολλών οθονών στα Windows.
-
-
Συνδέστε τις περιφερειακές συσκευές του υπολογιστή USB στη θύρα USB-A ή σε άλλη θύρα USB-C στο σταθμό βάσης σας, ανάλογα με το είδος της σύνδεσης USB που χρησιμοποιεί η περιφερειακή συσκευή σας.
Συνδέστε στοιχεία, όπως κινητό τηλέφωνο, μονάδα flash USB, σκληρό δίσκο USB και πολλά άλλα. -
Για να χρησιμοποιήσετε Βάση ήχου Microsoft ως ηχείο, επιλέξτε το εικονίδιο Ήχος στην περιοχή ειδοποιήσεων του υπολογιστή Windows 11, επιλέξτε Επιλογή εξόδου ήχου (>) και, στη συνέχεια, επιλέξτε Βάση ήχου Microsoft.
-
Για να χρησιμοποιήσετε Βάση ήχου Microsoft ως μικρόφωνο, επιλέξτε Έναρξη > Ρυθμίσεις > Σύστημα > Ήχος και, στη συνέχεια, επιλέξτε Βάση ήχου Microsoft στην περιοχή Είσοδος.
-
Για να ρυθμίσετε την ένταση ήχου ενώ ακούτε μουσική ή παρακολουθείτε ένα βίντεο, πατήστε το κουμπί αύξησης έντασης ή μείωσης έντασης στο Βάση ήχου Microsoft.











