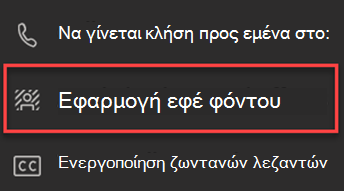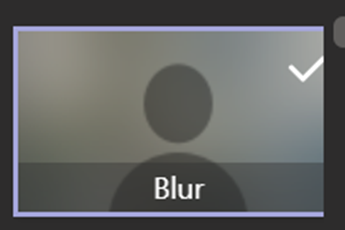Συμβουλές για μια περιεκτική σύσκεψη τάξης
Χρησιμοποιήστε τα εργαλεία προσβασιμότητας στο Teams για να καταργήσετε εμπόδια για τις συσκέψεις τάξης και να δώσετε προτεραιότητα στη συμπερίληψη.
Συμμετοχή σε συσκέψεις με ένα πρόγραμμα ανάγνωσης οθόνης
-
Πατήστε Ctrl+4 για να ανοίξετε την προβολή Ημερολογίου

-
Πατήστε το πλήκτρο Tab μέχρι να βρείτε την εικόνα που θέλετε να χρησιμοποιήσετε και πατήστε το πλήκτρο Enter. Η προβολή αυτή ανοίγει την προβολή λεπτομερειών σύσκεψης.
-
Πατήστε το πλήκτρο Tab μέχρι να ακούσετε τη φράση "Συμμετοχή σε ηλεκτρονική σύσκεψη, σύνδεση" και πατήστε το πλήκτρο Enter.
-
Εάν δεν θέλετε να κάνετε αλλαγές στο βίντεο ή στον


-
Για να αλλάξετε το βίντεο και τον ήχο πριν συμμετάσχετε, πατήστε το πλήκτρο Tab μέχρι να ακούσετε "Ενεργοποίηση βίντεο" ή "Ενεργοποίηση μικροφώνου" και, στη συνέχεια, πατήστε το πλήκτρο διαστήματος για να ενεργοποιήσετε ή να απενεργοποιήσετε την επιλογή.
-
Όταν τελειώσετε, συμμετάσχετε στη σύσκεψη, πατώντας το συνδυασμό πλήκτρων Shift+Tab μέχρι να ακούσετε "Συμμετοχή στη σύσκεψη". Στη συνέχεια, πατήστε το πλήκτρο διαστήματος.
Σημείωση: Λάβετε περισσότερες οδηγίες σχετικά με τη χρήση ενός προγράμματος ανάγνωσης οθόνης για απομακρυσμένη εκμάθηση με το teams.
Ενεργοποίηση ζωντανές λεζάντες
Οι λεζάντες μετατρέπουν τη συζήτηση στην τάξη σε κείμενο που εμφανίζεται στην οθόνη σε πραγματικό χρόνο και σας γνωστοποιεί ποιος μιλάει.
-
Επιλέξτε περισσότερες ενέργειες

-
Επιλέξτε Ενεργοποίηση λεζαντών.
-
Για να διακόψετε, επιλέξτε Περισσότερες ενέργειες

Συμβουλή: Δώστε σε όλους την εντολή να μιλάνε καθαρά και αργά για να λάβετε πιο ακριβείς λεζάντες.
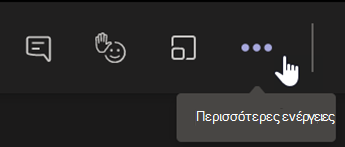
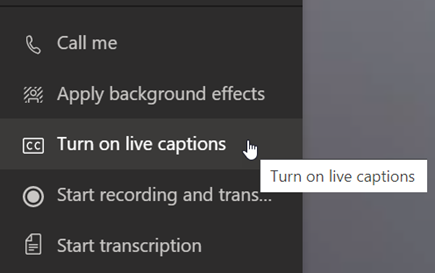
Σήκωμα χεριού και ζωντανές αντιδράσεις
Το εικονικό σήκωμα χεριού και τα emoji με αντιδράσεις επιτρέπουν σε εσάς και τους σπουδαστές σας να δίνετε μη προφορικές υποδείξεις.
1. Κάντε κλικ στην επιλογή Σήκωμα χεριού 
2. Επιλέξτεένα emoji για να εκφράσετε ένα συναίσθημα ή μια απάντηση.
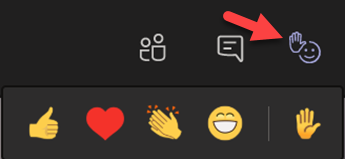
Θάμπωμα φόντου
Ένα θολό φόντο εστιάζει την προσοχή στον ομιλητή και σε αυτά που λέει.
-
Επιλέξτε Περισσότερες επιλογές

-
Επιλέξτε Εφαρμογή εφέ φόντου

-
Επιλέξτε Θόλωμα, στη συνέχεια, Προεπισκόπησηκαι κάντε κλικ στην επιλογή Εφαρμογή και ενεργοποίηση του βίντεο.
Σημείωση: Για να θολώσετε το φόντο σας πριν από το μάθημα, πάρτε μέρος στη σύσκεψη. Στην οθόνη πριν από τη συμμετοχή στη σύσκεψη, ενεργοποιήστε την κάμερα. Επιλέξτε Φίλτρα φόντου > Θόλωμα.
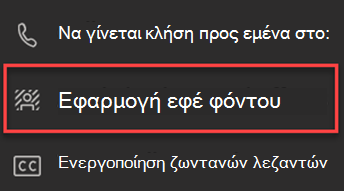
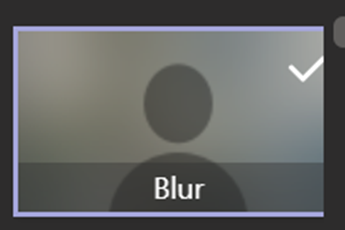
Δημιουργία απομαγνητοφώνησης
Ενεργοποιήστε την απομαγνητοφώνηση για να κάνετε κοινή χρήση με τους σπουδαστές.
-
Στα στοιχεία ελέγχου σύσκεψης, επιλέξτε Περισσότερες ενέργειες

-
Επιλέξτε Έναρξη απομαγνητοφώνησης.
-
Όταν τελειώσετε, επιλέξτε Περισσότερες ενέργειες

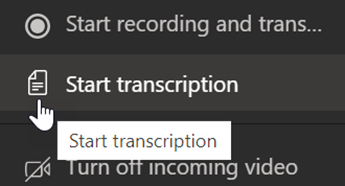
Συμμετοχή σε συσκέψεις με ένα πρόγραμμα ανάγνωσης οθόνης
-
Πατήστε Ctrl+4 για να ανοίξετε την προβολή Ημερολογίου

-
Πατήστε το πλήκτρο Tab μέχρι να βρείτε την εικόνα που θέλετε να χρησιμοποιήσετε και πατήστε το πλήκτρο Enter. Η προβολή αυτή ανοίγει την προβολή λεπτομερειών σύσκεψης.
-
Πατήστε το πλήκτρο Tab μέχρι να ακούσετε τη φράση "Συμμετοχή σε ηλεκτρονική σύσκεψη, σύνδεση" και πατήστε το πλήκτρο Enter.
-
Εάν δεν θέλετε να κάνετε αλλαγές στο βίντεο ή στον


-
Για να αλλάξετε το βίντεο και τον ήχο πριν συμμετάσχετε, πατήστε το πλήκτρο Tab μέχρι να ακούσετε "Ενεργοποίηση βίντεο" ή "Ενεργοποίηση μικροφώνου" και, στη συνέχεια, πατήστε το πλήκτρο διαστήματος για να ενεργοποιήσετε ή να απενεργοποιήσετε την επιλογή.
-
Όταν τελειώσετε, συμμετάσχετε στη σύσκεψη, πατώντας το συνδυασμό πλήκτρων Shift+Tab μέχρι να ακούσετε "Συμμετοχή στη σύσκεψη". Στη συνέχεια, πατήστε το πλήκτρο διαστήματος.
Σημείωση: Λάβετε περισσότερες οδηγίες σχετικά με τη χρήση ενός προγράμματος ανάγνωσης οθόνης για εικονικές τάξεις.
Ενεργοποίηση ζωντανές λεζάντες
Οι λεζάντες μετατρέπουν τη συζήτηση στην τάξη σε κείμενο που εμφανίζεται στην οθόνη σε πραγματικό χρόνο και σας γνωστοποιεί ποιος μιλάει.
-
Επιλέξτε περισσότερες ενέργειες

-
Επιλέξτε Ενεργοποίηση λεζαντών.
-
Για να διακόψετε, επιλέξτε Περισσότερες ενέργειες

Συμβουλή: Δώστε σε όλους την εντολή να μιλάνε καθαρά και αργά για να λάβετε πιο ακριβείς λεζάντες.
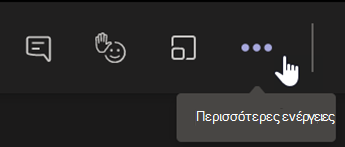
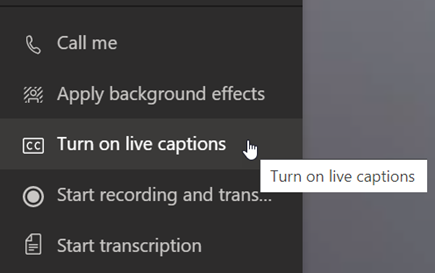
Σήκωμα χεριού και ζωντανές αντιδράσεις
Το εικονικό σήκωμα χεριού και τα emoji με αντιδράσεις επιτρέπουν σε εσάς και τους σπουδαστές σας να δίνετε μη προφορικές υποδείξεις.
1. Κάντε κλικ στην επιλογή Σήκωμα χεριού 
2. Επιλέξτεένα emoji για να εκφράσετε ένα συναίσθημα ή μια απάντηση.
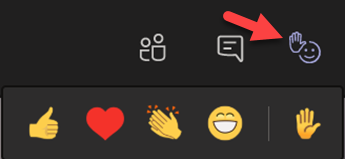
Θάμπωμα φόντου
Ένα θολό φόντο εστιάζει την προσοχή στον ομιλητή και σε αυτά που λέει.
-
Επιλέξτε Περισσότερες επιλογές

-
Επιλέξτε Εφαρμογή εφέ φόντου

-
Επιλέξτε Θόλωμα, στη συνέχεια, Προεπισκόπησηκαι, στη συνέχεια Εφαρμόστε και ενεργοποιήστε το βίντεο.
Σημείωση: Για να θολώσετε το φόντο σας πριν αρχίσει το μάθημα, πάρτε μέρος στη σύσκεψη. Στην οθόνη πριν από τη συμμετοχή στη σύσκεψη, ενεργοποιήστε την κάμερα. Επιλέξτε Φίλτρα φόντου > Θόλωμα.