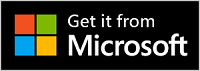Χρήση των σύγχρονων ακουστικών USB της Microsoft στο Microsoft Teams
Applies To
Microsoft accessoriesΤα σύγχρονα ακουστικά USB της Microsoft είναι ακουστικά πιστοποιημένα για το Teams που μπορείτε να χρησιμοποιήσετε στον υπολογιστή Windows 10/11. Πρόκειται για άνετα ενσύρματα ακουστικά που σας προσφέρουν εξαιρετικό ήχο κατά τη διάρκεια συσκέψεων και κλήσεων του Microsoft Teams. Απλώς συνδέστε τη μάσκα στη θύρα USB του υπολογιστή Windows 10/11 για να ξεκινήσετε.
Εξοικειωθείτε με τα ακουστικά σας
Χρησιμοποιήστε αυτό το διάγραμμα για να βρείτε τα κουμπιά που μπορείτε να χρησιμοποιήσετε στα σύγχρονα ακουστικά USB της Microsoft κατά τη διάρκεια συσκέψεων και κλήσεων στο Microsoft Teams.

-
Σύνδεσμος USB
-
Σίγαση
-
Απάντηση/Τερματισμός κλήσης
-
Αύξηση έντασης (+)
-
Μείωση έντασης (-)
-
Microsoft Teams
-
Μικρόφωνο
Τρόπος χρήσης της μάσκας
Μάθετε πώς μπορείτε να ρυθμίσετε και να χρησιμοποιήσετε τα σύγχρονα ακουστικά USB της Microsoft στο Microsoft Teams.

Ρυθμίστε τα σύγχρονα ακουστικά USB της Microsoft στο Teams
Αφού συνδέσετε τα ακουστικά σας, μπορείτε να ανοίξετε το Microsoft Teams και να τα ρυθμίσετε εκεί. Το κουμπί Microsoft Teams εμφανίζεται σταθερά λευκό όταν τα ακουστικά σας είναι συνδεδεμένα στο Teams.
-
Στο Microsoft Teams, επιλέξτε Ρυθμίσεις και άλλα

-
Στις Ρυθμίσεις, επιλέξτε Συσκευές.
-
Στην περιοχή Συσκευές ήχου, επιλέξτε Σύγχρονα ακουστικά USB της Microsoft. Αφού επιλέξετε τα ακουστικά σας, θα πρέπει να είναι επιλεγμένη για τα στοιχεία Ηχείο και Μικρόφωνο στην ενότητα "Συσκευές ήχου".
Χρησιμοποιήστε τα ακουστικά σας σε μια κλήση ή σύσκεψη του Teams
Αφού ανοίξετε το Microsoft Teams στον υπολογιστή σας με Windows 10/11, δείτε πώς να χρησιμοποιείτε τα κουμπιά στα σύγχρονα ακουστικά USB της Microsoft κατά τη διάρκεια κλήσεων και συσκέψεων του Teams.
Σημείωση: Δεν είναι δυνατή η ολοκλήρωση των ακόλουθων ενεργειών κατά τη χρήση της μάσκας USB ή Wireless για κλήσεις ή συσκέψεις του Teams σε ένα πρόγραμμα περιήγησης Web: απάντηση/διακοπή σύνδεσης, σίγαση/διακοπή σίγασης και κουμπιά ελέγχου έντασης ήχου.
|
Για να |
Κάνετε αυτό στα ακουστικά σας |
|---|---|
|
Κάντε μια κλήση |
Πατήστε το κουμπί Microsoft Teams, επιλέξτε Κλήσεις στο Teams, καλέστε τον αριθμό του ατόμου που θέλετε να καλέσετε και, στη συνέχεια, επιλέξτε Κλήση Εάν έχετε αναπάντητες κλήσεις ή νέα μηνύματα φωνητικού ταχυδρομείου, θα μεταβείτε στην οθόνη "Κλήσεις" στο Teams. |
|
Απαντήστε μια κλήση |
Πατήστε το κουμπί Απάντηση/Τερματισμός κλήσης. Το κουμπί αναβοσβήνει λευκό όταν υπάρχει μια εισερχόμενη κλήση και εμφανίζεται σταθερό λευκό κατά τη διάρκεια μιας κλήσης. |
|
Απόρριψη κλήσης |
Πατήστε παρατεταμένα το πλήκτρο "Απάντηση/Τερματισμός κλήσης". |
|
Συμμετέχετε σε μια σύσκεψη |
Πατήστε το κουμπί Microsoft Teams για να ανοίξετε το παράθυρο του Teams. Επιλέξτε Ημερολόγιο > η σύσκεψη > Συμμετοχή. Επιλέξτε Συμμετοχή τώρα στο Teams για συμμετάσχετε στη σύσκεψη. Το κουμπί Microsoft Teams θα ανάβει και σβήνει αργά με λευκό χρώμα όταν λαμβάνετε μια ειδοποίηση ότι έχει ξεκινήσει μια σύσκεψη. |
|
Κάντε σίγαση στον εαυτό σας κατά τη διάρκεια μιας κλήσης ή σύσκεψης |
Πατήστε το κουμπί "Σίγαση" τη διάρκεια μιας κλήσης ή σύσκεψης. Το κουμπί "Σίγαση" θα γίνει κόκκινο. Για τερματισμό της σίγασης, πατήστε ξανά το κουμπί "Σίγαση". |
|
Μιλήστε σύντομα όταν είστε σε σίγαση |
Αν θέλετε να πείτε κάτι όταν είστε σε σίγαση, πατήστε και κρατήστε πατημένο το κουμπί Σίγαση, πείτε αυτό που θέλετε και, στη συνέχεια, αφήστε το κουμπί Σίγαση. Θα επιστρέψετε σε σίγαση όταν αφήσετε το κουμπί "Σίγαση" και θα ανάβει πάλι με σταθερό κόκκινο χρώμα. |
|
Προσαρμόστε την ένταση ήχου κατά τη διάρκεια μιας κλήσης ή σύσκεψης |
Πατήστε το κουμπί αύξησης έντασης (+) ή μείωσης έντασης (-). |
|
Τερματίστε μια κλήση ή αποχωρήστε από μια σύσκεψη |
Πατήστε το κουμπί "Απάντηση/Τερματισμός κλήσης" κατά τη διάρκεια μιας κλήσης ή σύσκεψης. |
Λήψη της εφαρμογής Κέντρο αξεσουάρ της Microsoft
Η εφαρμογή Κέντρο αξεσουάρ της Microsoft σάς επιτρέπει να προσαρμόσετε τις ρυθμίσεις για τα Σύγχρονα ακουστικά USB της Microsoft, ώστε να τα αξιοποιήσετε στο έπακρο. Μπορείτε να κατεβάσετε την εφαρμογή Κέντρο αξεσουάρ της Microsoft από το Microsoft Store και να την εγκαταστήσετε στον υπολογιστή Windows 10/11.
Σημείωση: Το Κέντρο αξεσουάρ της Microsoft δεν είναι διαθέσιμο για macOS.