Αυτό το άρθρο απευθύνεται σε άτομα που θέλουν να ελέγχουν τον υπολογιστή τους και να συντάσσουν κείμενο χρησιμοποιώντας τη φωνή τους με Windows. Αυτό το άρθρο είναι μέρος του συνόλου περιεχομένου Υποστήριξης προσβασιμότητας για Windows, όπου μπορείτε να βρείτε περισσότερες πληροφορίες σχετικά με τις Windows δυνατότητες προσβασιμότητας. Για γενική βοήθεια, επισκεφτείτε την αρχική σελίδα Υποστήριξης της Microsoft.
Χρησιμοποιήστε φωνητική πρόσβαση για να αλληλεπιδράσετε με τα στοιχεία στην οθόνη σας με το όνομα του στοιχείου ή χρησιμοποιώντας τις επικαλύψεις αριθμών. Για παράδειγμα, μπορείτε να χρησιμοποιήσετε φωνητικές εντολές για να κάνετε κλικ ή διπλό κλικ σε στοιχεία ή να μετακινήσετε την εστίαση σε ένα στοιχείο. Για μια λίστα με εντολές φωνητικής πρόσβασης, μεταβείτε στη λίστα εντολών Φωνητική πρόσβαση.
Η φωνητική πρόσβαση είναι μια νέα δυνατότητα Windows 11 που επιτρέπει σε όλους, συμπεριλαμβανομένων των ατόμων με κινητικές αναπηρίες, να ελέγχουν τον υπολογιστή τους και το κείμενο του συγγραφέα χρησιμοποιώντας τη φωνή τους. Για παράδειγμα, μπορείτε να ανοίξετε και να κάνετε εναλλαγή μεταξύ εφαρμογών, να περιηγηθείτε στο web και να διαβάσετε και να συντάξετε μηνύματα ηλεκτρονικού ταχυδρομείου χρησιμοποιώντας τη φωνή σας. Για περισσότερες πληροφορίες, ανατρέξτε στο θέμα Χρήση φωνητικής πρόσβασης για τον έλεγχο του κειμένου του υπολογιστή και του συντάκτη με τη φωνή σας.
Η φωνητική πρόσβαση είναι διαθέσιμη στα Windows 11, έκδοση 22H2 και νεότερες εκδόσεις. Για περισσότερες πληροφορίες σχετικά μεWindows 11 νέες δυνατότητες του 22H2 και πώς μπορείτε να αποκτήσετε την ενημέρωση, ανατρέξτε στο θέμαΤι νέο υπάρχει στις πρόσφατες ενημερώσεις των Windows. Δεν είστε βέβαιοι ποια έκδοση του Windows έχετε; Ανατρέξτε στο θέμα: Εύρεση έκδοσης των Windows.
Σε αυτό το θέμα
Αλληλεπίδραση με στοιχεία περιβάλλοντος εργασίας χρήστη με ονόματα
Εάν γνωρίζετε το όνομα του στοιχείου ή μπορείτε να το δείτε στην οθόνη, μπορείτε να χρησιμοποιήσετε το όνομα ως αναφορά για απευθείας αλληλεπίδραση με το στοιχείο.
|
Για να το κάνετε αυτό |
Πείτε |
Παράδειγμα |
|---|---|---|
|
Επιλέξτε ένα στοιχείο. |
"Κάντε κλικ <όνομα στοιχείου>" ή "Πατήστε <όνομα στοιχείου>" |
"Click Start" ή "Tap Cancel" (Πάτημα ακύρωσης) |
|
Κάντε διπλό κλικ σε ένα στοιχείο. |
"Κάντε διπλό κλικ <όνομα στοιχείου>" |
"Double-click Recycle Bin" |
|
Εστίαση σε ένα στοιχείο. |
"Εστίαση στο> ονόματος στοιχείου <" |
"Εστίαση στον Κάδο Ανακύκλωσης" |
Πρέπει να πω ολόκληρο το όνομα του στοιχείου;
Η φωνητική πρόσβαση υποστηρίζει μερικές αντιστοιχίσεις. Εάν το όνομα του στοιχείου είναι ένας συνδυασμός διακριτών λέξεων, μπορείτε να δώσετε μόνο μία ή περισσότερες διακριτές λέξεις στην εντολή και η φωνητική πρόσβαση θα εκτελέσει μερική αντιστοίχιση.
Για παράδειγμα, στην εφαρμογή WindowsΡυθμίσεις , για να επιλέξετε Προστασία προσωπικών δεδομένων & ασφάλεια, μπορείτε να πείτε "Click privacy" (Κάντε κλικ στην προστασία προσωπικών δεδομένων) ή "Click security" (Ασφάλεια με κλικ) και η φωνητική πρόσβαση αναγνωρίζει τη σωστή επιλογή. Μπορείτε να πείτε οποιαδήποτε λέξη στο όνομα του στοιχείου, αλλά πρέπει να είναι μια διακριτή λέξη.
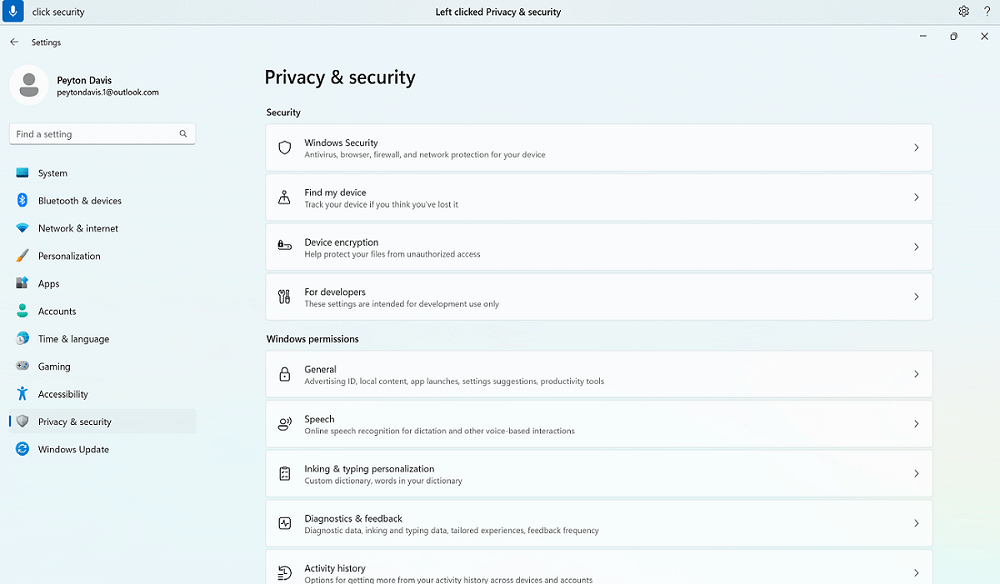
Τι γίνεται εάν υπάρχουν ειδικοί χαρακτήρες στο όνομα του στοιχείου;
Εάν υπάρχουν ειδικοί χαρακτήρες στο όνομα του στοιχείου, μπορείτε να χρησιμοποιήσετε το όνομα του χαρακτήρα ή του συμβόλου ως μέρος της εντολής ή απλώς να πείτε το όνομα του στοιχείου χωρίς τον ειδικό χαρακτήρα.
Για παράδειγμα, στη ρύθμιση Δικτύου & Internet Windows , για να ρυθμίσετε μια σύνδεση μέσω τηλεφώνου στο Internet, πείτε "Click dial hyphen up" (Κάντε κλικ στο ενωτικό κλήσης) για να επιλέξετε το μενού Σύνδεση μέσω τηλεφώνου. Η φωνητική πρόσβαση θα τη αντιμετωπίσει ως το όνομα του μενού και θα βρει το στοιχείο που ταιριάζει. Εναλλακτικά, μπορείτε απλώς να πείτε "Click dial up".
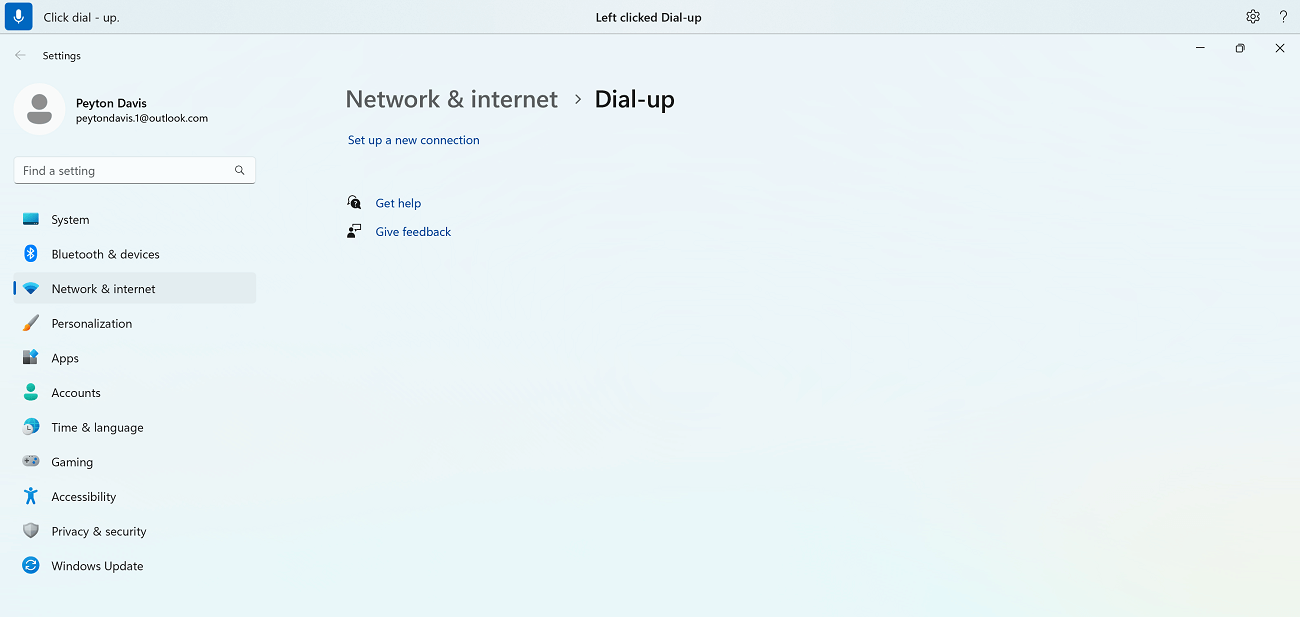
Τι γίνεται εάν υπάρχουν αριθμοί στο όνομα του στοιχείου;
Εάν υπάρχουν αριθμοί στο όνομα του στοιχείου, μπορείτε να χρησιμοποιήσετε τον αριθμό ως μέρος της εντολής.
Για παράδειγμα, στην εφαρμογή Αριθμομηχανή , για να κάνετε κλικ στον αριθμό 7, μπορείτε να πείτε "Κάντε κλικ στο επτά" και η φωνητική πρόσβαση θα βρει το αντίστοιχο στοιχείο.
Σημείωση: Μπορείτε επίσης να χρησιμοποιήσετε την εντολή "Κάντε κλικ <όνομα>" για στοιχεία του περιβάλλοντος εργασίας χρήστη που είναι διακριτές λέξεις και δεν διαχωρίζονται με κενά διαστήματα. Για παράδειγμα, για να αλληλεπιδράσετε με το αρχείο "Παρουσίαση7", πείτε "Click Presentation seven".
Τι γίνεται εάν υπάρχουν πολλές αντιστοιχίσεις για μια εντολή;
Εάν η εντολή σας έχει ως αποτέλεσμα πολλά στοιχεία που θα μπορούσαν να ταιριάζουν, η φωνητική πρόσβαση επισυνάπτει έναν αριθμό σε καθένα από αυτά και σας ζητά να επιλέξετε με ποιο στοιχείο θέλετε να αλληλεπιδράσετε.
Για παράδειγμα, στην Windows Ρυθμίσεις ήχου , για να προσθέσετε μια νέα συσκευή εισόδου ήχου, πείτε "Click add device" (Κάντε κλικ στην επιλογή προσθήκη συσκευής). Σε αυτή την περίπτωση, η φωνητική πρόσβαση αναγνωρίζει δύο κουμπιά Προσθήκη συσκευής στην οθόνη, το ένα κάτω από την ενότητα Εισαγωγή και το άλλο στην ενότητα Έξοδος . Στη συνέχεια, η φωνητική πρόσβαση επισυνάπτει μια αριθμημένη ετικέτα στις αντιστοιχίσεις και σας ζητά να επιλέξετε τον αριθμό του κουμπιού στο οποίο θέλετε να κάνετε κλικ.
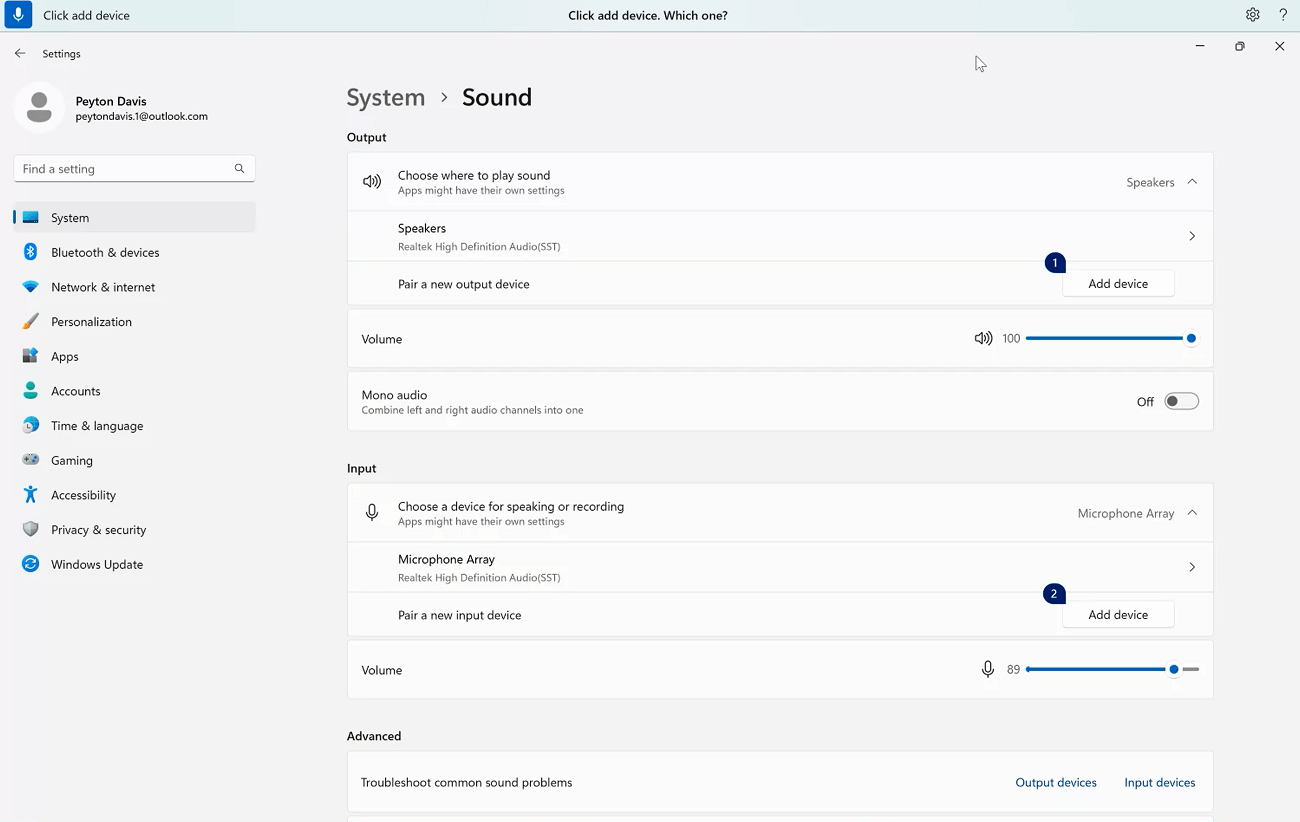
Συμβουλή: Εάν εξακολουθείτε να μην μπορείτε να αλληλεπιδράσετε με το στοιχείο του περιβάλλοντος εργασίας χρήστη με βάση το όνομα, δοκιμάστε να χρησιμοποιήσετε τις επικαλύψεις αριθμών ή την επικάλυψη πλέγματος. Για περισσότερες πληροφορίες σχετικά με την επικάλυψη του πλέγματος, ανατρέξτε στο θέμα Χρήση του ποντικιού με φωνή.
Πώς γίνεται αλληλεπιδράτε με ρυθμιστικά;
Μπορείτε να χρησιμοποιήσετε μια συγκεκριμένη εντολή φωνητικής πρόσβασης για να μετακινήσετε ένα ρυθμιστικό.
|
Για να το κάνετε αυτό |
Πείτε |
Παράδειγμα |
|---|---|---|
|
Μετακινήστε ένα ρυθμιστικό προς τα επάνω, κάτω, αριστερά ή δεξιά κατά μια συγκεκριμένη απόσταση. |
"Μετακίνηση <ονόματος ρυθμιστικού> <κατεύθυνση> <αριθμός> φορές" |
"Μετακίνηση της φωτεινότητας προς τα δεξιά τέσσερις φορές" |
Για παράδειγμα, στις ρυθμίσεις του WindowsΝυχτερινού φωτισμού, για να μετακινήσετε το ρυθμιστικό έντασης για να αυξήσετε την ένταση του νυχτερινού φωτισμού, μπορείτε να πείτε "Move strength right five times" (Μετακίνηση δύναμης προς τα δεξιά πέντε φορές).
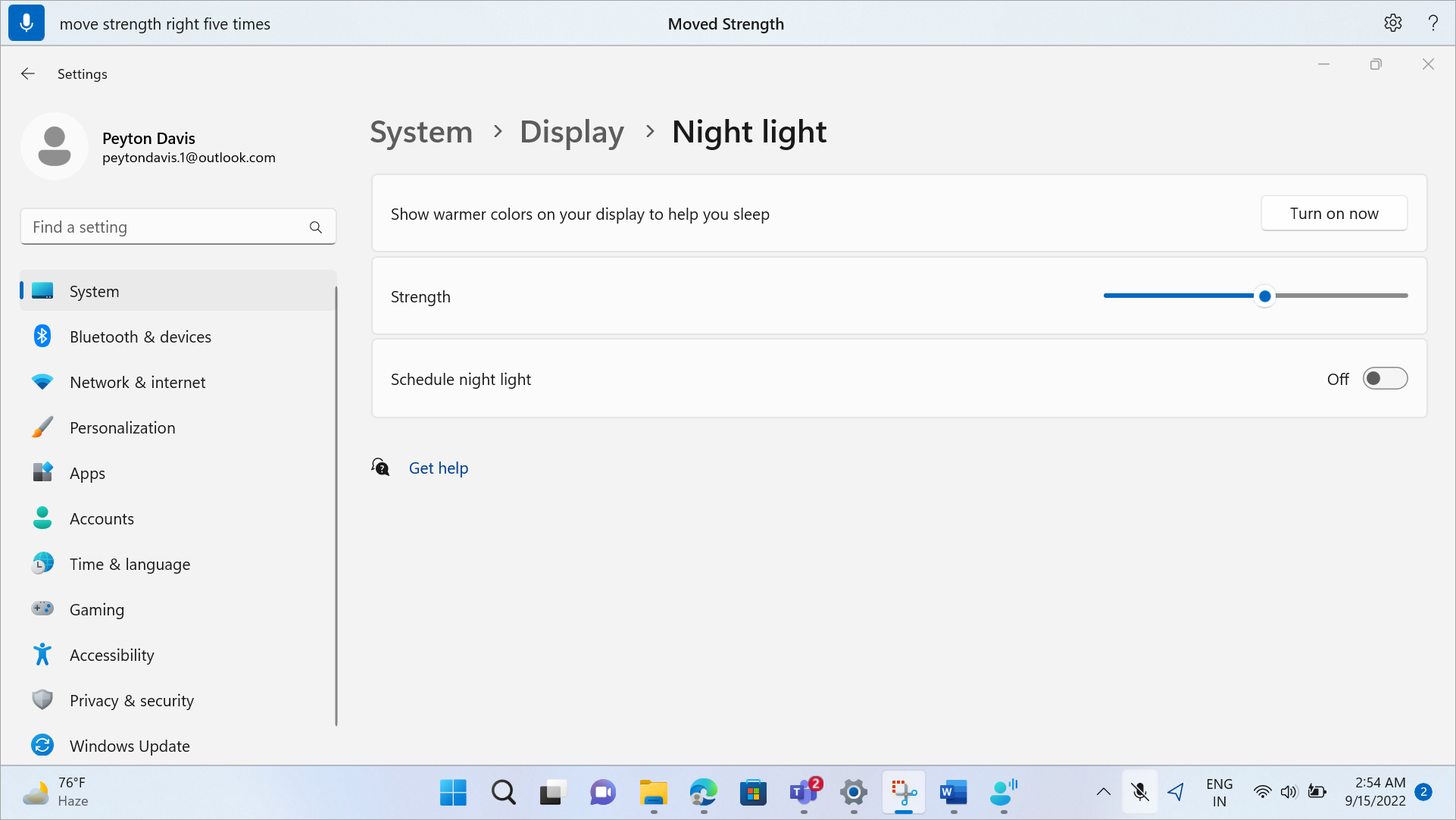
Συμβουλή: Εάν δεν μπορείτε να αλληλεπιδράσετε με το ρυθμιστικό με βάση το όνομα, δοκιμάστε να χρησιμοποιήσετε τις επικαλύψεις αριθμών.
Αλληλεπίδραση με στοιχεία περιβάλλοντος εργασίας χρήστη με χρήση επικαλύψεων αριθμών
Εάν δεν είστε βέβαιοι για το όνομα ενός στοιχείου στην οθόνη, μπορείτε να χρησιμοποιήσετε τις επικαλύψεις αριθμών για να αλληλεπιδράσετε με το στοιχείο. Όταν ενεργοποιείτε τις επικαλύψεις, τα στοιχεία στην οθόνη επισημαίνονται με αριθμημένες ετικέτες και, στη συνέχεια, μπορείτε να πείτε τον αριθμό που αντιστοιχεί στο στοιχείο για να αλληλεπιδράσετε με αυτό.
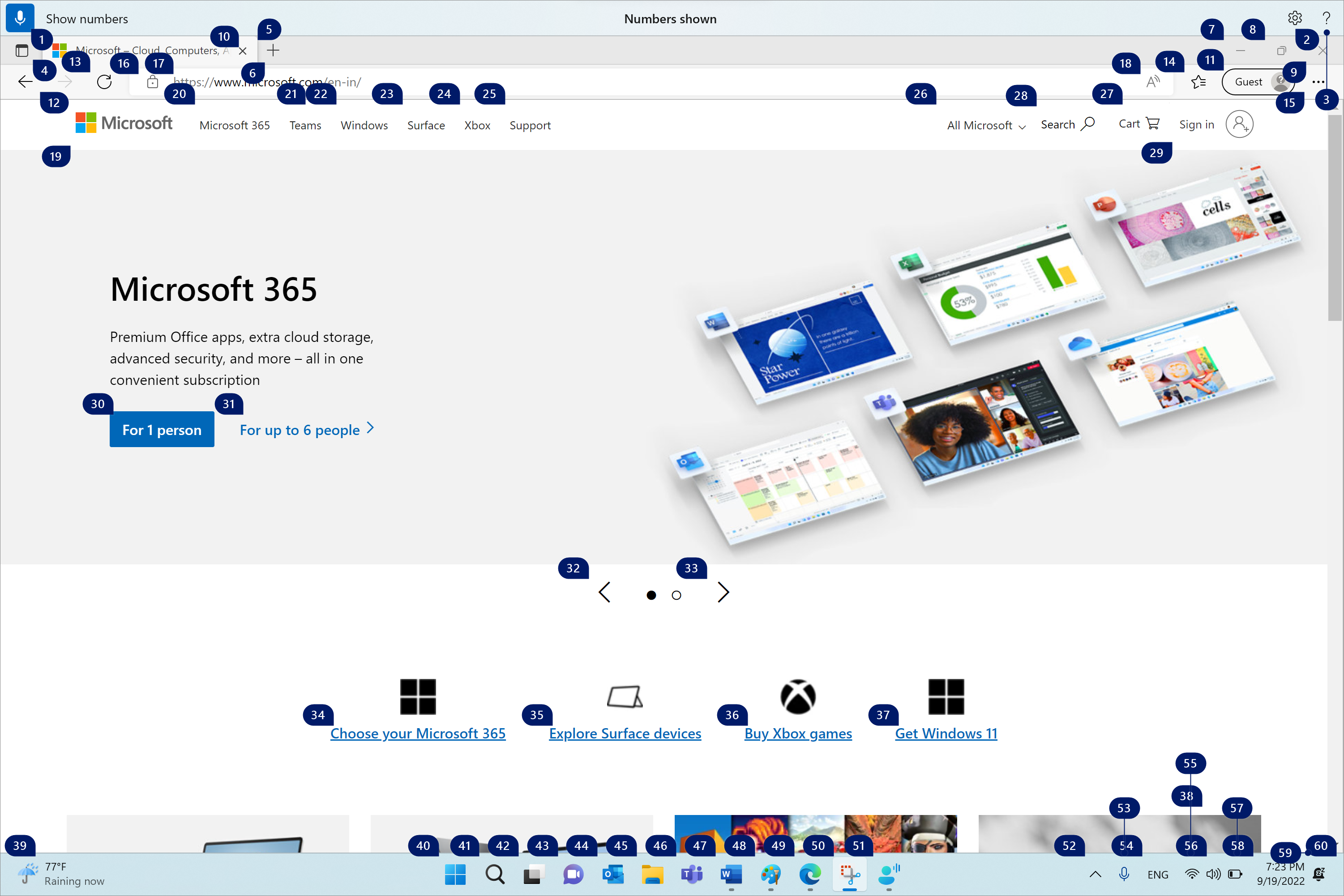
Οι επικαλύψεις αριθμών απορρίπτονται αυτόματα όταν επιλέγετε ένα αριθμημένο στοιχείο. Επίσης, απορρίπτονται αν εκτελέσετε μια επιτυχημένη φωνητική εντολή ή χρησιμοποιήσετε το ποντίκι ή το πληκτρολόγιό σας.
Για παράδειγμα, εάν εργάζεστε σεMicrosoft Edge με ενεργοποιημένες τις επικαλύψεις αριθμών και, στη συνέχεια, πείτε "Switch toWord ", η φωνητική πρόσβαση απορρίπτει τους αριθμούς μέσωMicrosoft Edge και ανοίγειWord.
Σημείωση: Οι επικαλύψεις αριθμών λειτουργούν καλύτερα στην κύρια οθόνη. Αν προσπαθήσετε να χρησιμοποιήσετε επικαλύψεις στη δευτερεύουσα οθόνη ή σε μια εφαρμογή στη δευτερεύουσα οθόνη, θα εμφανιστεί ένα μήνυμα σφάλματος.
|
Για να το κάνετε αυτό |
Πείτε |
Παράδειγμα |
|---|---|---|
|
Εμφάνιση επικαλύψεων αριθμών. |
"Show numbers" (Εμφάνιση αριθμών) |
|
|
Εμφάνιση επικαλύψεων αριθμών εδώ, παντού, σε μια συγκεκριμένη εφαρμογή ή στη γραμμή εργασιών. |
"Εμφάνιση αριθμών <> εμβέλειας" |
"Εμφάνιση αριθμών εδώ" "Εμφάνιση αριθμών παντού" "Εμφάνιση αριθμών στη γραμμή εργασιών" "Εμφάνιση αριθμών στο Σημειωματάριο" |
|
Κατάργηση επικαλύψεων αριθμών. |
"Απόκρυψη αριθμών" ή "Άκυρο" |
|
|
Επιλέξτε ένα αριθμημένο στοιχείο. |
"Κάντε κλικ στην επιλογή <αριθμού>" ή "<αριθμός>" |
"Click three" (Κάντε κλικ στο τρία) "Τρία" |
Σημείωση: Εάν ένα στοιχείο περιβάλλοντος εργασίας χρήστη με το οποίο θέλετε να αλληλεπιδράσετε δεν διαθέτει αριθμημένη ετικέτα όταν χρησιμοποιείτε την εντολή "Εμφάνιση αριθμών", χρησιμοποιήστε την επικάλυψη πλέγματος για να μετακινήσετε το δείκτη του ποντικιού στο στοιχείο και, στη συνέχεια, χρησιμοποιήστε την εντολή "Κλικ". Για περισσότερες πληροφορίες, ανατρέξτε στο θέμα Χρήση του ποντικιού με φωνή.
Δείτε επίσης
Χρήση φωνής για εργασία με παράθυρα και εφαρμογές
Τεχνική υποστήριξη για πελάτες με ειδικές ανάγκες
Η Microsoft θέλει να προσφέρει την καλύτερη δυνατή εμπειρία για όλους τους πελάτες της. Εάν είστε άτομο με ειδικές ανάγκες ή έχετε απορίες σχετικά με την προσβασιμότητα, επικοινωνήστε με το Answer Desk για άτομα με ειδικές ανάγκες της Microsoft, για να λάβετε τεχνική βοήθεια. Η ομάδα υποστήριξης του Answer Desk για άτομα με ειδικές ανάγκες είναι καταρτισμένη στη χρήση πολλών δημοφιλών τεχνολογιών υποβοήθησης, ενώ μπορεί να παρέχει βοήθεια στα Αγγλικά, στα Ισπανικά, στα Γαλλικά και στην αμερικανική νοηματική γλώσσα. Για να βρείτε τα στοιχεία επικοινωνίας για την περιοχή σας, μεταβείτε στην τοποθεσία του Answer Desk για άτομα με ειδικές ανάγκες της Microsoft.
Εάν είστε χρήστης από έναν δημόσιο, εμπορικό ή εταιρικό οργανισμό, επικοινωνήστε με το Answer Desk για ειδικές ανάγκες για επιχειρήσεις.











