Σημείωση: Τα στιγμιότυπα οθόνης σε αυτό το άρθρο προέρχονται από το Clipchamp για προσωπικούς λογαριασμούς. Οι ίδιες αρχές ισχύουν και για το Clipchamp για την εργασία.
Προσαρμόστε τον ήχο του αποσπάσματος ήχου ή βίντεο έως και 200% χωρίς να θυσιάσετε την ποιότητα ήχου στο Internet δωρεάν.
Τρόπος αύξησης ή μείωσης της έντασης ενός αποσπάσματος βίντεο
Κάντε κλικ στο βίντεο στη λωρίδα χρόνου, ώστε να επισημανθεί με πράσινο χρώμα.
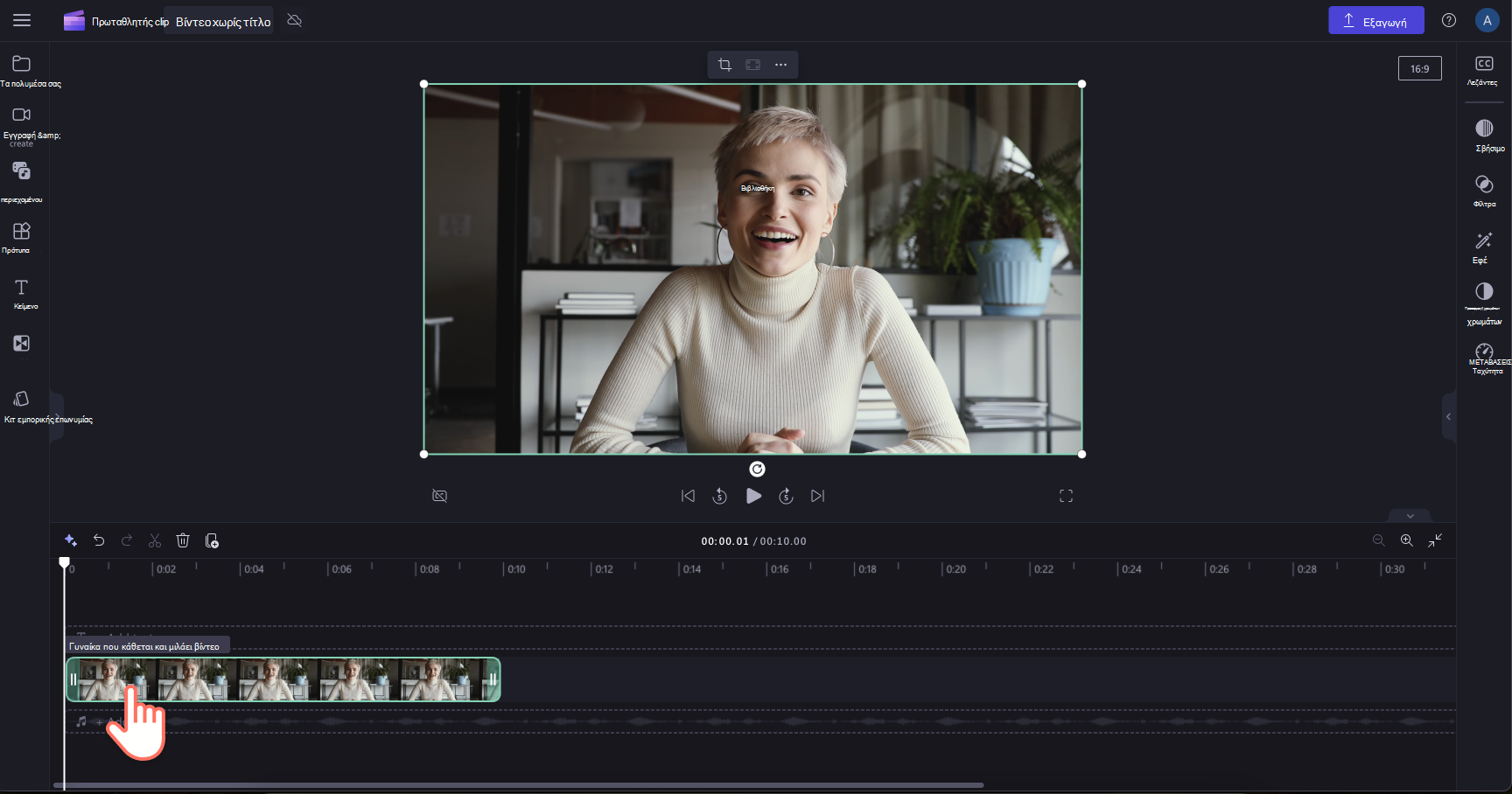
Στη συνέχεια, κάντε κλικ στην καρτέλα ήχου στον πίνακα ιδιοτήτων. Η ένταση του βίντεο θα είναι αυτόματα 100%. Εδώ, μπορείτε να χρησιμοποιήσετε το ρυθμιστικό έντασης ήχου για να προσαρμόσετε την ένταση του βίντεο έως και 200%.
Κάντε κλικ και σύρετε το ρυθμιστικό έντασης ήχου προς τα δεξιά για να αυξήσετε την αριθμητική τιμή και την ένταση. Ο ήχος βίντεο θα είναι τώρα πιο δυνατός. Για να κάνετε το βίντεο πιο αθόρυβο, σύρετε το ρυθμιστικό έντασης προς τα αριστερά για να μειώσετε την ένταση του ήχου.

Τρόπος προσαρμογής της έντασης ενός αποσπάσματος ήχου
Κάντε κλικ στο απόσπασμα ήχου στη λωρίδα χρόνου, ώστε να επισημανθεί με πράσινο χρώμα.
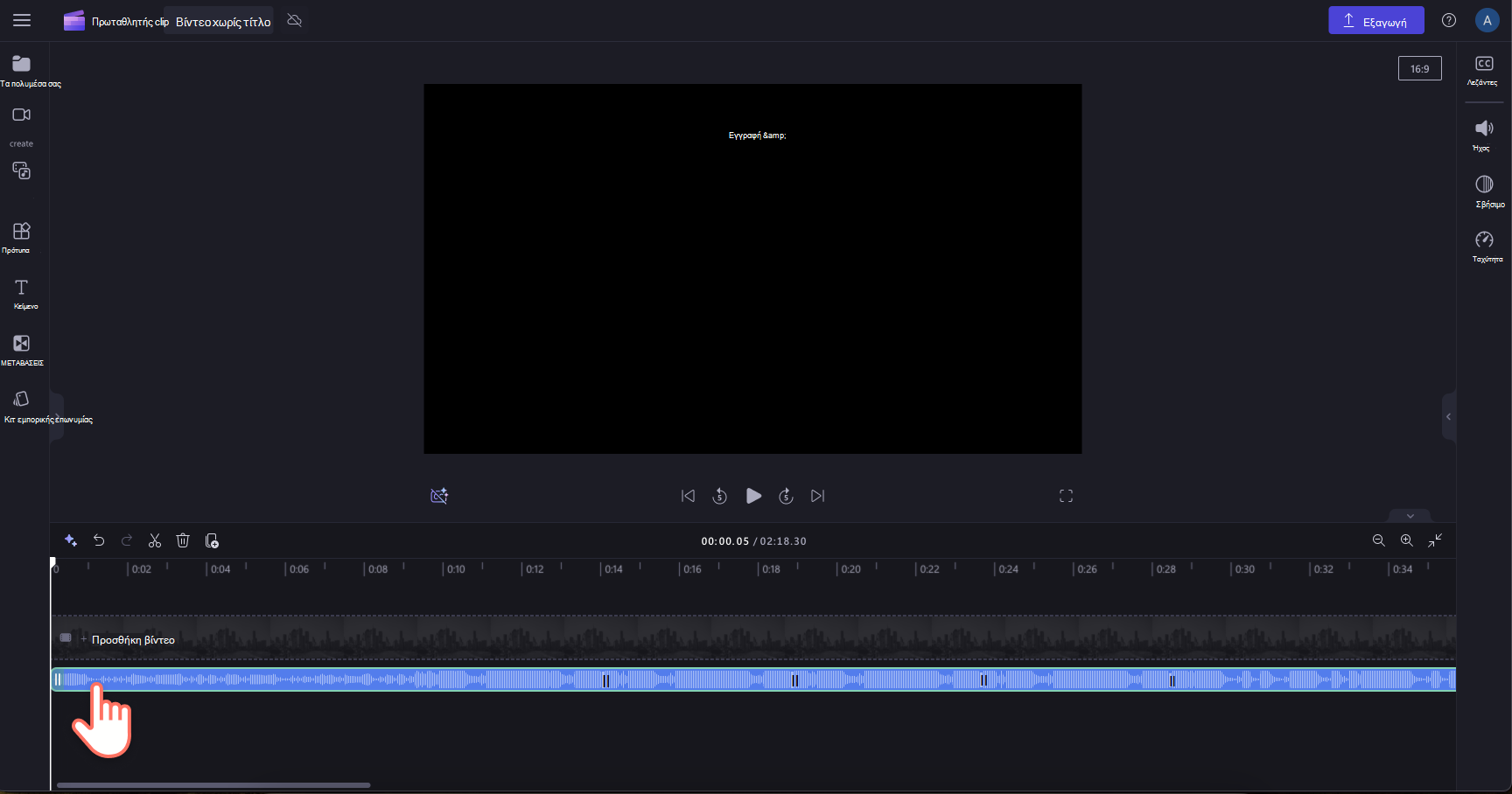
Στη συνέχεια, κάντε κλικ στην καρτέλα ήχου στον πίνακα ιδιοτήτων. Η ένταση του ήχου σας θα ρυθμιστεί αυτόματα στο 100%.
Εδώ, μπορείτε να χρησιμοποιήσετε το ρυθμιστικό έντασης ήχου για να προσαρμόσετε την ένταση του βίντεο έως και 200%. Απλώς σύρετε το ρυθμιστικό έντασης ήχου προς τα δεξιά για να αυξήσετε την αριθμητική τιμή και την ένταση. Ο ήχος βίντεο θα είναι τώρα πιο δυνατός.
Για να μειώσετε την ένταση του ήχου, απλώς σύρετε το ρυθμιστικό έντασης προς τα αριστερά.

Τρόπος απόσπασης και διαγραφής του ήχου του βίντεο
Μπορείτε επίσης να αποσυνδέσετε τον ήχο από το βίντεο κάνοντας κλικ στο κουμπί απόσπασης ήχου. Ο ήχος θα εμφανιστεί αυτόματα κάτω από το κομμάτι βίντεο στη λωρίδα χρόνου. Επίσης, το αρχείο ήχου θα αποθηκευτεί αυτόματα στη συσκευή σας, ώστε να μπορείτε να αποκτήσετε ξανά πρόσβαση σε αυτό αργότερα, για παράδειγμα όταν απαιτείται επανασύνδεση πόρων πολυμέσων .
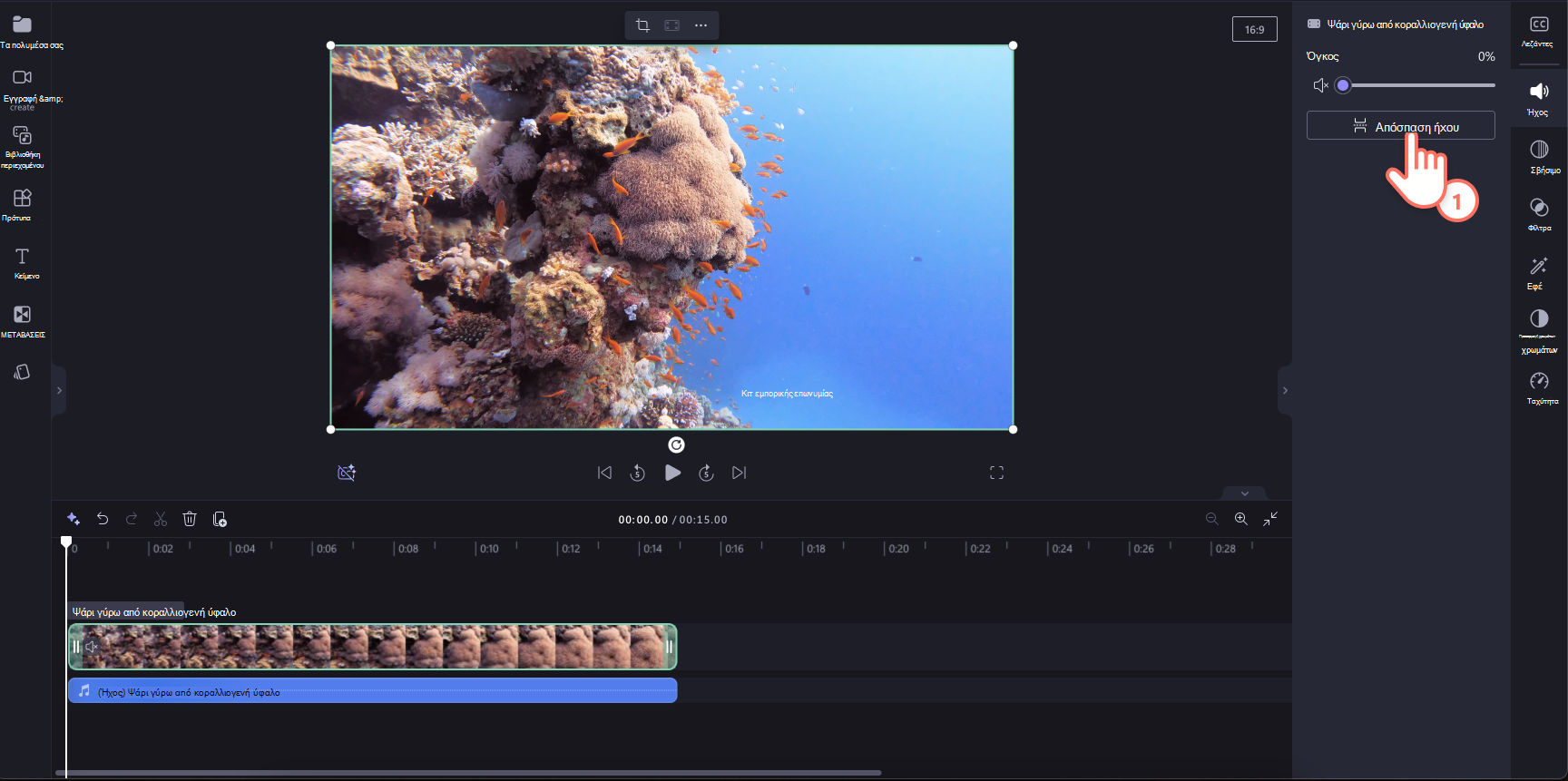
Εάν θέλετε να διαγράψετε τον ήχο, επιλέξτε το αρχείο ήχου στη λωρίδα χρόνου, ώστε να επισημανθεί. Στη συνέχεια, επιλέξτε το κουμπί του κάδου απορριμμάτων ή χρησιμοποιήστε το πλήκτρο delete στο πληκτρολόγιό σας.

Αναίρεση αλλαγής
Μπορείτε να επαναφέρετε το απόσπασμα βίντεο ή ήχου στην αρχική του ένταση ανά πάσα στιγμή, επιλέγοντάς το ξανά στη λωρίδα χρόνου και μετακινώντας ξανά το ρυθμιστικό στο 100%. Μπορείτε επίσης να χρησιμοποιήσετε τα κουμπιά Αναίρεση και Ακύρωση αναίρεσης επάνω από τη λωρίδα χρόνου στην αριστερή πλευρά.
Προσθήκη εφέ σταδιακής εξαφάνισης ή σταδιακής εξαφάνισης
Εκτός από τη ρύθμιση της έντασης ήχου όπως περιγράφεται παραπάνω, μπορείτε επίσης να προσθέσετε ένα εφέ σταδιακής εισαγωγής ή σταδιακής εξαφάνισης σε ένα απόσπασμα. Αυτό είναι χρήσιμο για να αυξήσετε ή να μειώσετε αργά την ένταση στην αρχή ή στο τέλος ενός βίντεο. Μάθετε πώς μπορείτε να το επιτύχετε αυτό στο παρακάτω άρθρο: Πώς μπορείτε να προσθέσετε μεταβάσεις και σβησίες.










