Σημείωση: Τα στιγμιότυπα οθόνης σε αυτό το άρθρο προέρχονται από την προσωπική έκδοση του Clipchamp. Οι ίδιες αρχές ισχύουν και για το Clipchamp για τους εταιρικούς λογαριασμούς.
Προσθέστε φίλτρα στα βίντεο ή τις εικόνες σε ένα έργο Clipchamp για να αλλάξετε χρώμα και αντίθεση, να τα κάνετε ασπρόμαυρα ή να προσθέσετε θάμπωμα. Μπορείτε επίσης να προσθέσετε εφέ, όπως Αργό ζουμ (παρόμοιο με το εφέ Ken Burns), Πρόβλημα, Καπνός, Κινηματογραφικός θόρυβος, κροτάλισμα VHS, Θάμπωμα γεμίσματος ή Πράσινη οθόνη.
Για να εφαρμόσετε ένα φίλτρο ή εφέ, επιλέξτε ένα απόσπασμα στη λωρίδα χρόνου του έργου επεξεργασίας και, στη συνέχεια, επιλέξτε την καρτέλα Φίλτρα ή Εφέ που εμφανίζεται στα δεξιά του περιβάλλοντος εργασίας χρήστη του προγράμματος επεξεργασίας και ενεργοποιήστε μια επιλογή.
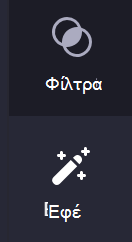
Μπορείτε να εφαρμόσετε περισσότερα από ένα εφέ σε έναν πόρο πολυμέσων. Μπορείτε να εφαρμόσετε μόνο ένα φίλτρο αυτήν τη στιγμή.
Το παρακάτω πρόγραμμα εκμάθησης σάς δείχνει τα βήματα για να προσθέσετε ένα φίλτρο σε ένα βίντεο. Τα βήματα για να προσθέσετε ένα φίλτρο σε μια εικόνα είναι τα ίδια και τα βήματα για να προσθέσετε ένα εφέ είναι σχεδόν τα ίδια, με μόνη διαφορά ότι πρέπει να επιλέξετε Εφέ αντί για Φίλτρα .
Τρόπος προσθήκης φίλτρου σε ένα βίντεο στο Clipchamp
Βήμα 1. Μεταφορά και απόθεση του βίντεο στη λωρίδα χρόνου
Σύρετε και αποθέστε το βίντεο ή την εικόνα από τη βιβλιοθήκη πολυμέσων στη λωρίδα χρόνου και, στη συνέχεια, επιλέξτε το από εκεί για να επισημανθεί.
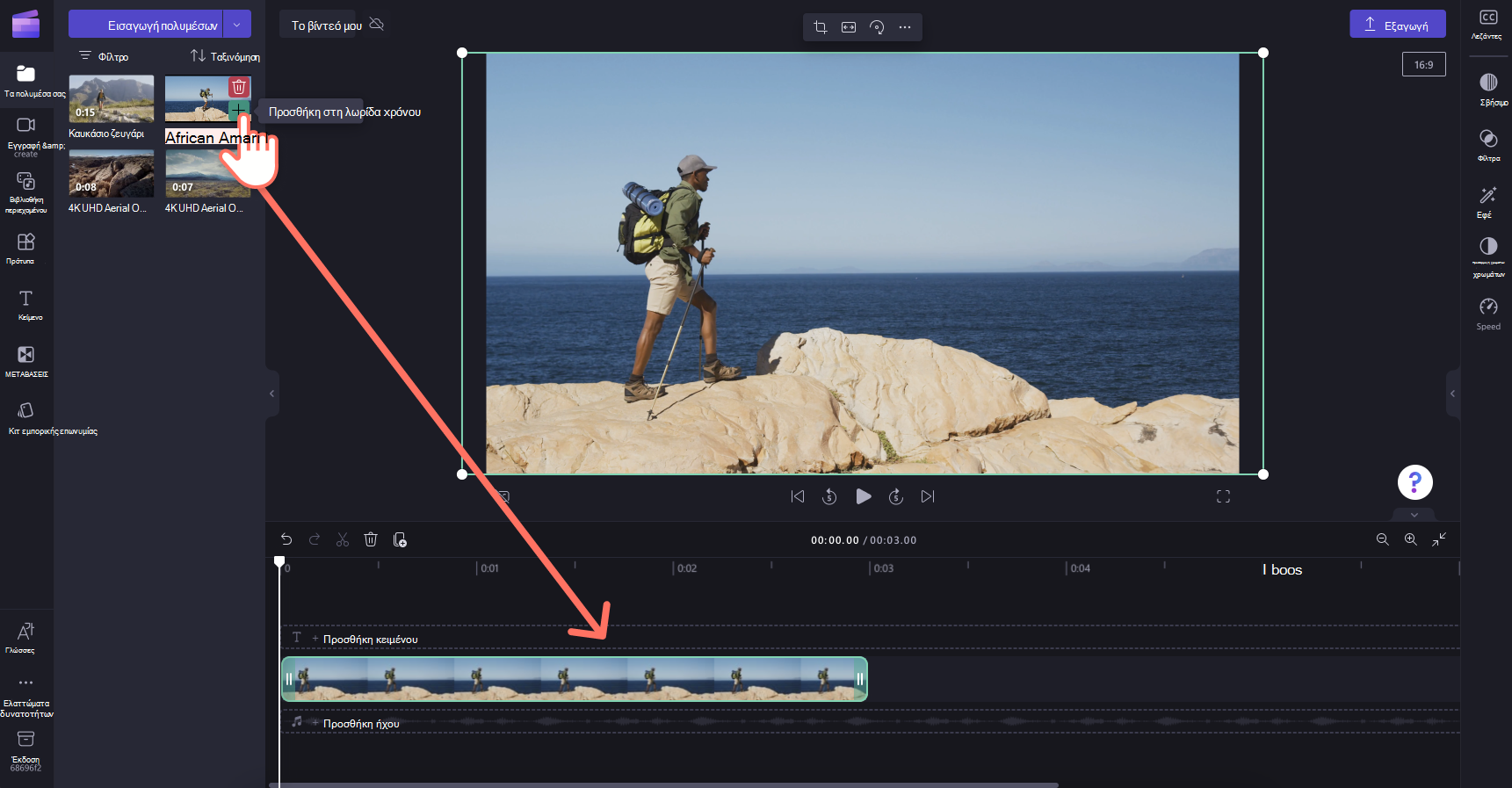
Θα εμφανιστεί μια πλαϊνή γραμμή στη δεξιά πλευρά του προγράμματος επεξεργασίας. Επιλέξτε την καρτέλα Φίλτρα αυτού του πίνακα ιδιοτήτων για να προβάλετε όλα τα φίλτρα που είναι διαθέσιμα.
Τοποθετήστε το δείκτη του ποντικιού επάνω από τα εικονίδια φίλτρου για να δείτε σε προεπισκόπηση πώς θα εμφανίζονται. Όταν επιλέξετε ένα φίλτρο, επιλέξτε το φίλτρο για να το εφαρμόσετε στο βίντεό σας. Χρησιμοποιήστε το ρυθμιστικό έντασης για να προσαρμόσετε την εμφάνιση του φίλτρου σας.
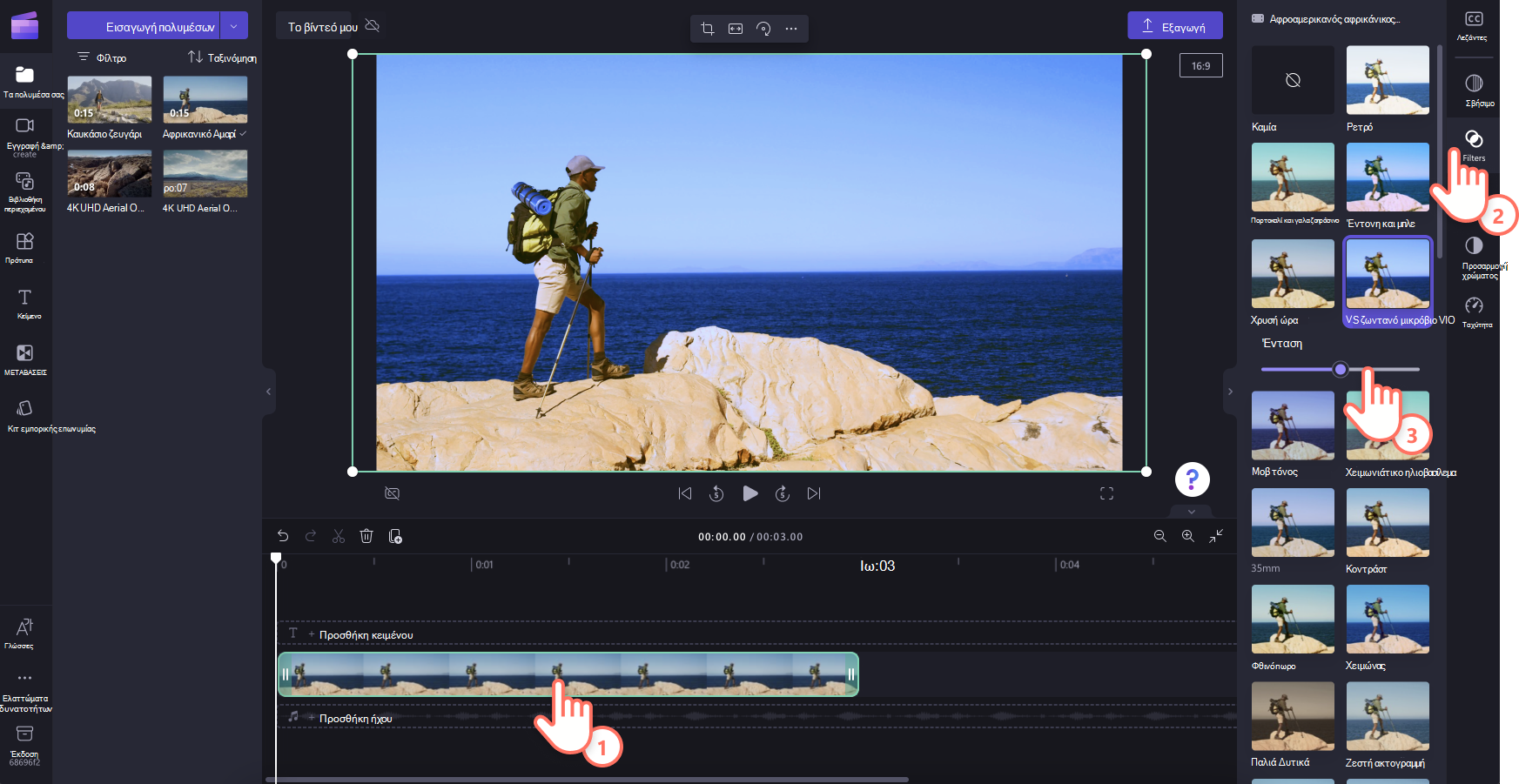
Κατάργηση φίλτρου
Μπορείτε να επαναφέρετε το βίντεο στην αρχική του κατάσταση οποιαδήποτε στιγμή, κάνοντας κλικ στο απόσπασμα στη λωρίδα χρόνου, ανοίγοντας την καρτέλα Φίλτρα και επιλέγοντας Κανένα. Εναλλακτικά, σύρετε και αποθέστε ξανά το αρχικό βίντεο στη λωρίδα χρόνου από τη βιβλιοθήκη πολυμέσων σας.
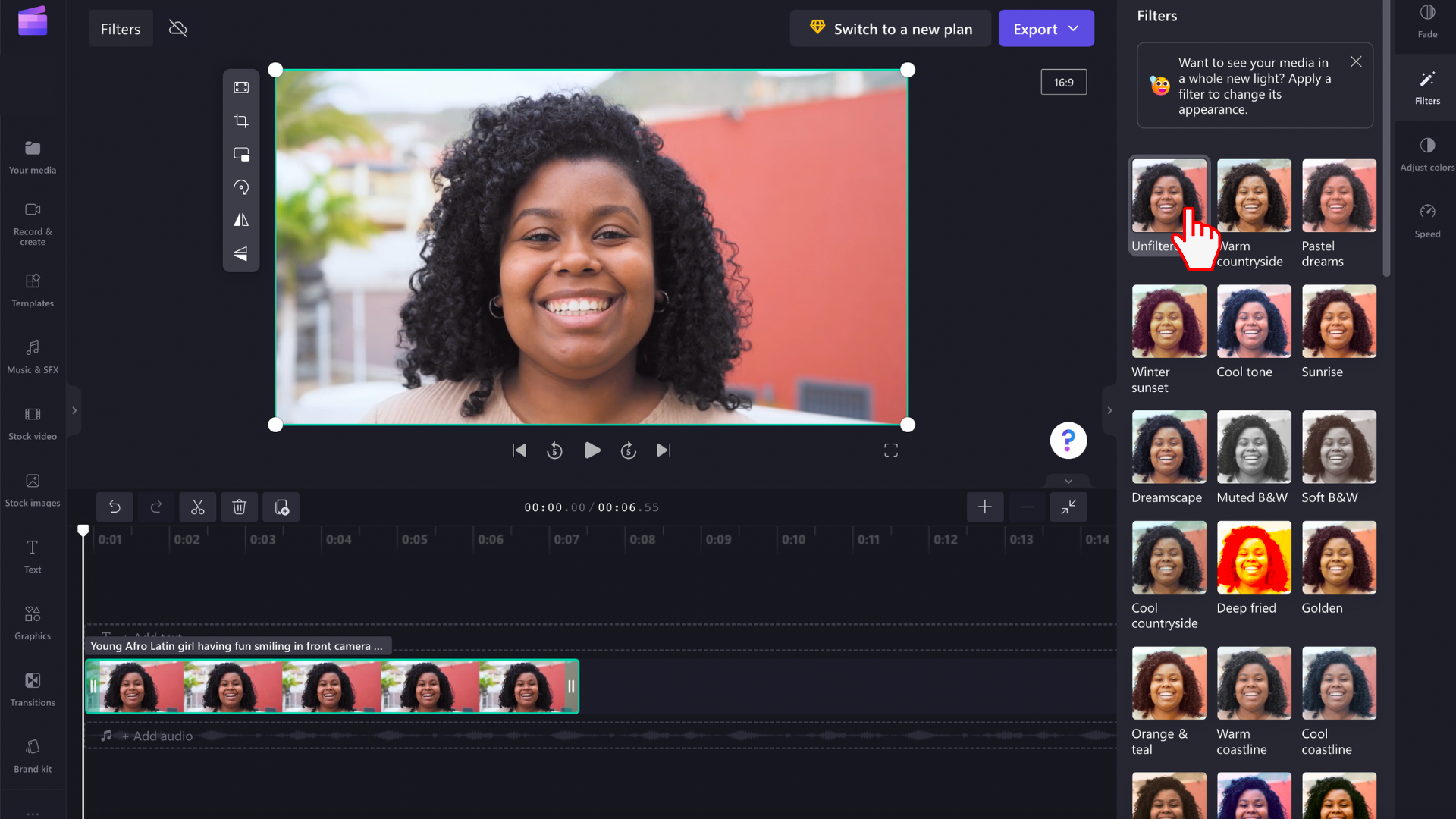
Προσαρμογή χρωμάτων
Εάν θέλετε να προσαρμόσετε με μη αυτόματο τρόπο την έκθεση, την αντίθεση, τον κορεσμό ή τη θερμοκρασία του βίντεο ή της εικόνας, μπορείτε να χρησιμοποιήσετε τα ρυθμιστικά στην καρτέλα Ισορροπία χρωμάτων . Για συμβουλές σχετικά με το πώς να το κάνετε αυτό, ανατρέξτε στο θέμα: αλλαγή του χρώματος ενός βίντεο.










