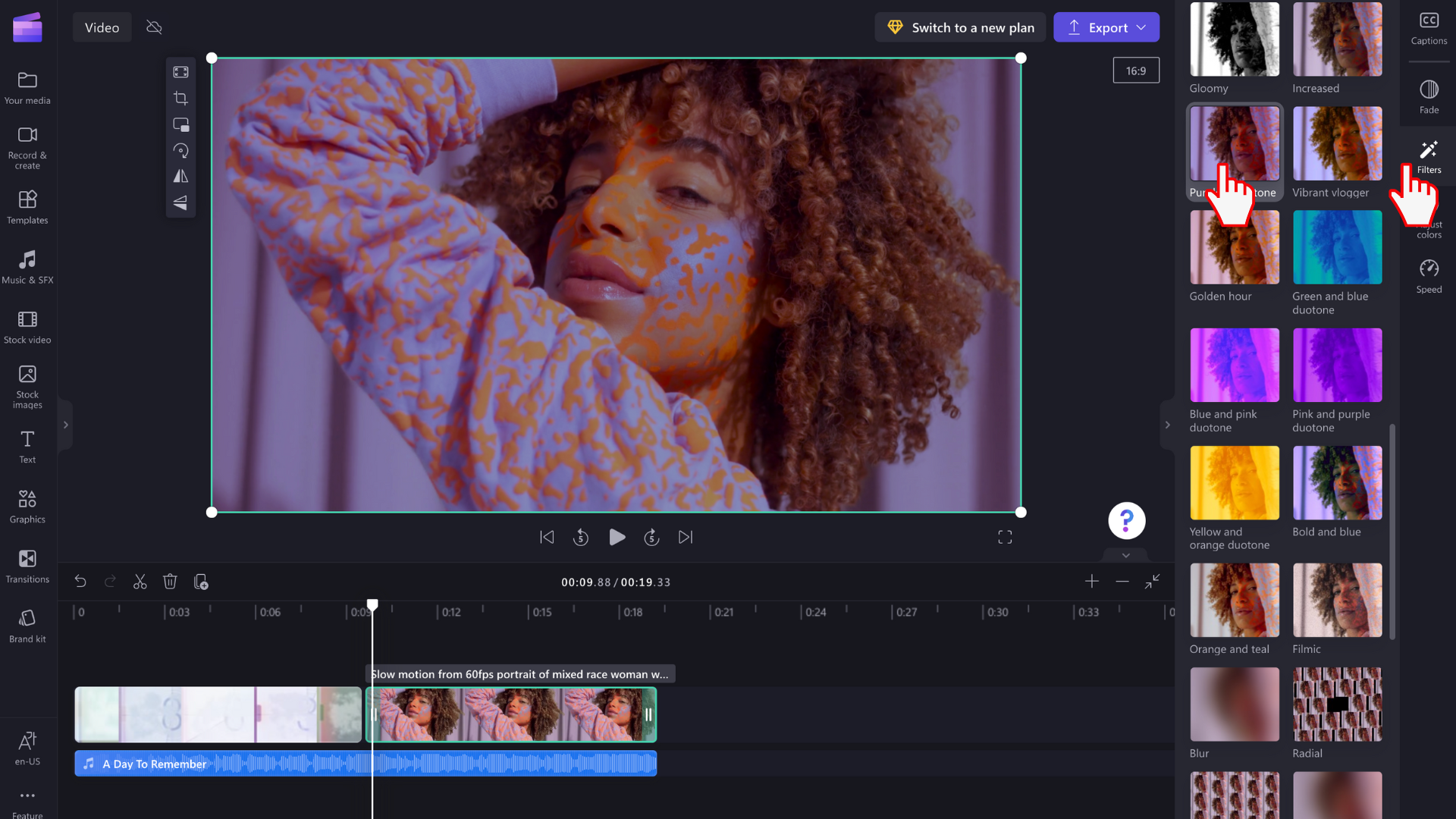Σημείωση: Τα στιγμιότυπα οθόνης σε αυτό το άρθρο προέρχονται από το Clipchamp για προσωπικούς λογαριασμούς. Οι ίδιες αρχές ισχύουν και για το Clipchamp για την εργασία.
Κάντε εύκολα ένα βίντεο πιο ανοιχτό ή πιο σκούρο, προσαρμόζοντας τα ρυθμιστικά έκθεσης (φωτεινότητα/σκουρότητα) και αντίθεσης στην καρτέλα προσαρμογής χρωμάτων στον πίνακα ιδιοτήτων. Η προσαρμογή της έκθεσης και της αντίθεσης μπορεί να κάνει ένα βίντεο να φαίνεται πιο ελκυστικό ή να εξασφαλίσει ότι ταιριάζει καλύτερα με τη φωτεινότητα άλλων βίντεο με τα οποία το επεξεργάζεστε. Ακολουθήστε το πρόγραμμα εκμάθησης βήμα προς βήμα για να μάθετε πώς.
Προσαρμογή της φωτεινότητας και της αντίθεσης ενός βίντεο
Βήμα 1. Κάντε κλικ στην καρτέλα "Προσαρμογή χρωμάτων"
Επιλέξτε το βίντεό σας στη λωρίδα χρόνου, ώστε να επισημανθεί. Στη συνέχεια, κάντε κλικ στην καρτέλα Προσαρμογή χρωμάτων στον πίνακα ιδιοτήτων. Θα εμφανιστούν επιλογές διόρθωσης χρώματος.
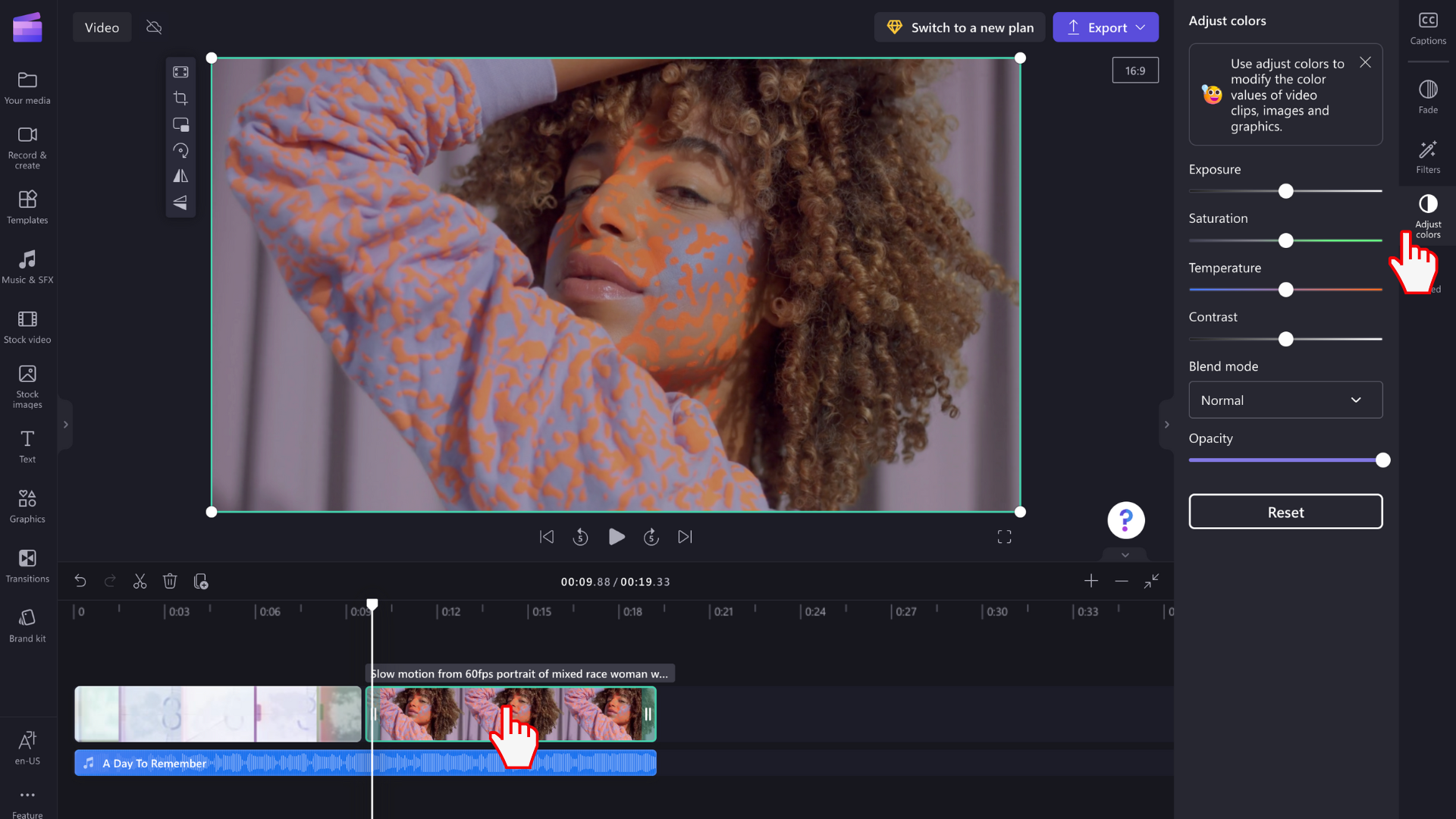
Βήμα 2. Προσαρμόστε τα χρώματα του βίντεο χρησιμοποιώντας τα ρυθμιστικά
Εδώ, μπορείτε να επεξεργαστείτε την έκθεση, την αντίθεση, τον κορεσμό, τη θερμοκρασία, τη διαφάνεια και την επεξεργασία χρησιμοποιώντας τη λειτουργία ανάμειξης. Για να κάνετε το βίντεο πιο σκούρο ή φωτεινότερο, χρησιμοποιήστε τις επιλογές έκθεσης και αντίθεσης.
Για να κάνετε το βίντεο πιο σκούρο, σύρετε το ρυθμιστικό έκθεσης προς τα αριστερά ή κάντε το βίντεο φωτεινότερο μετακινώντας το ρυθμιστικό έκθεσης προς τα δεξιά.
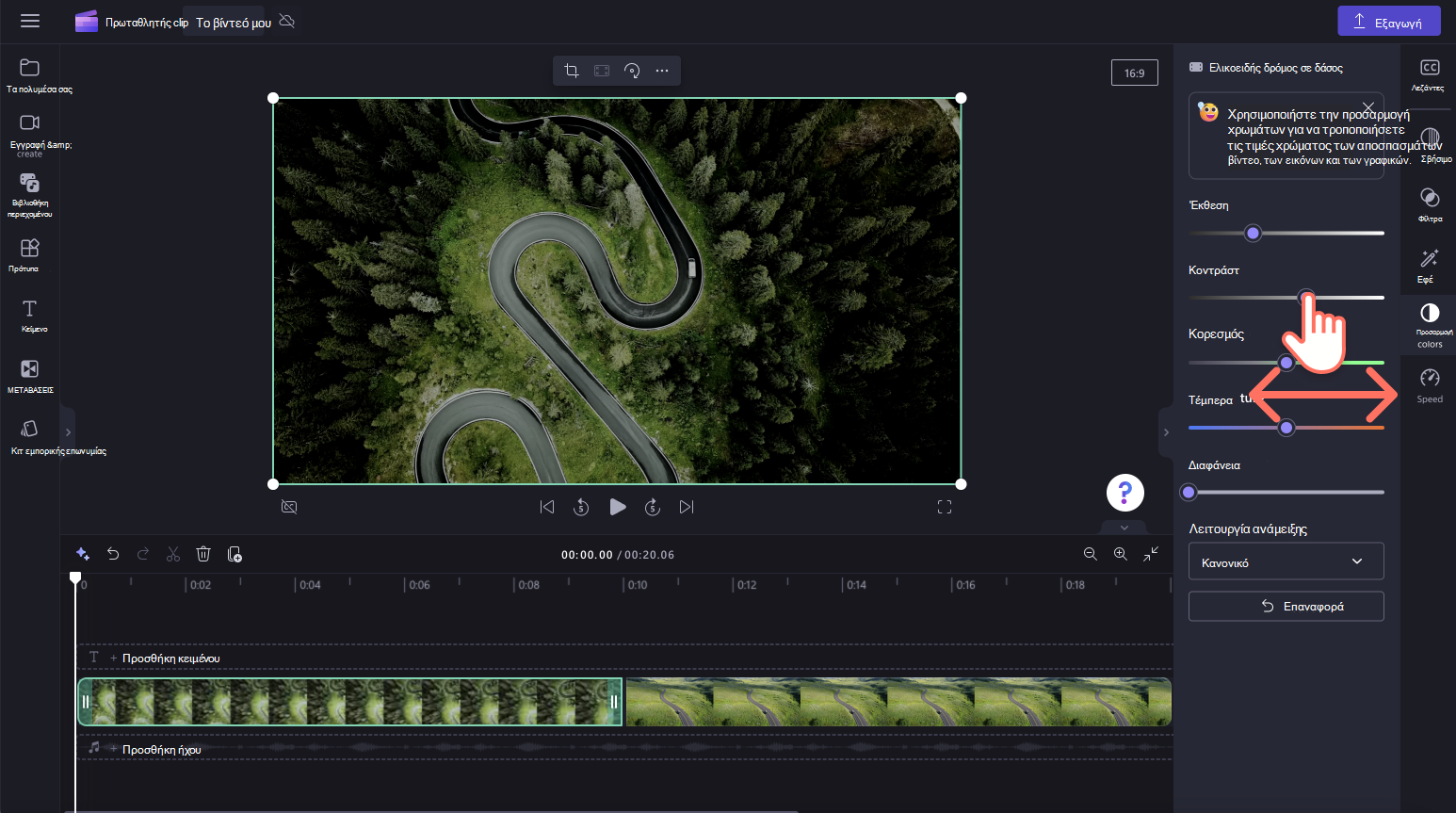
Αναίρεση αλλαγής φωτεινότητας ή κοντράστ
Αν δεν είστε ικανοποιημένοι με τις αλλαγές σας, απλώς κάντε κλικ στο κουμπί επαναφοράς μέσα στην καρτέλα προσαρμογής χρωμάτων. Αυτή η ενέργεια θα επαναφέρει το βίντεο στην αρχική του κατάσταση. Μπορείτε επίσης να χρησιμοποιήσετε τα κουμπιά αναίρεσης και επανάληψης στη λωρίδα χρόνου.
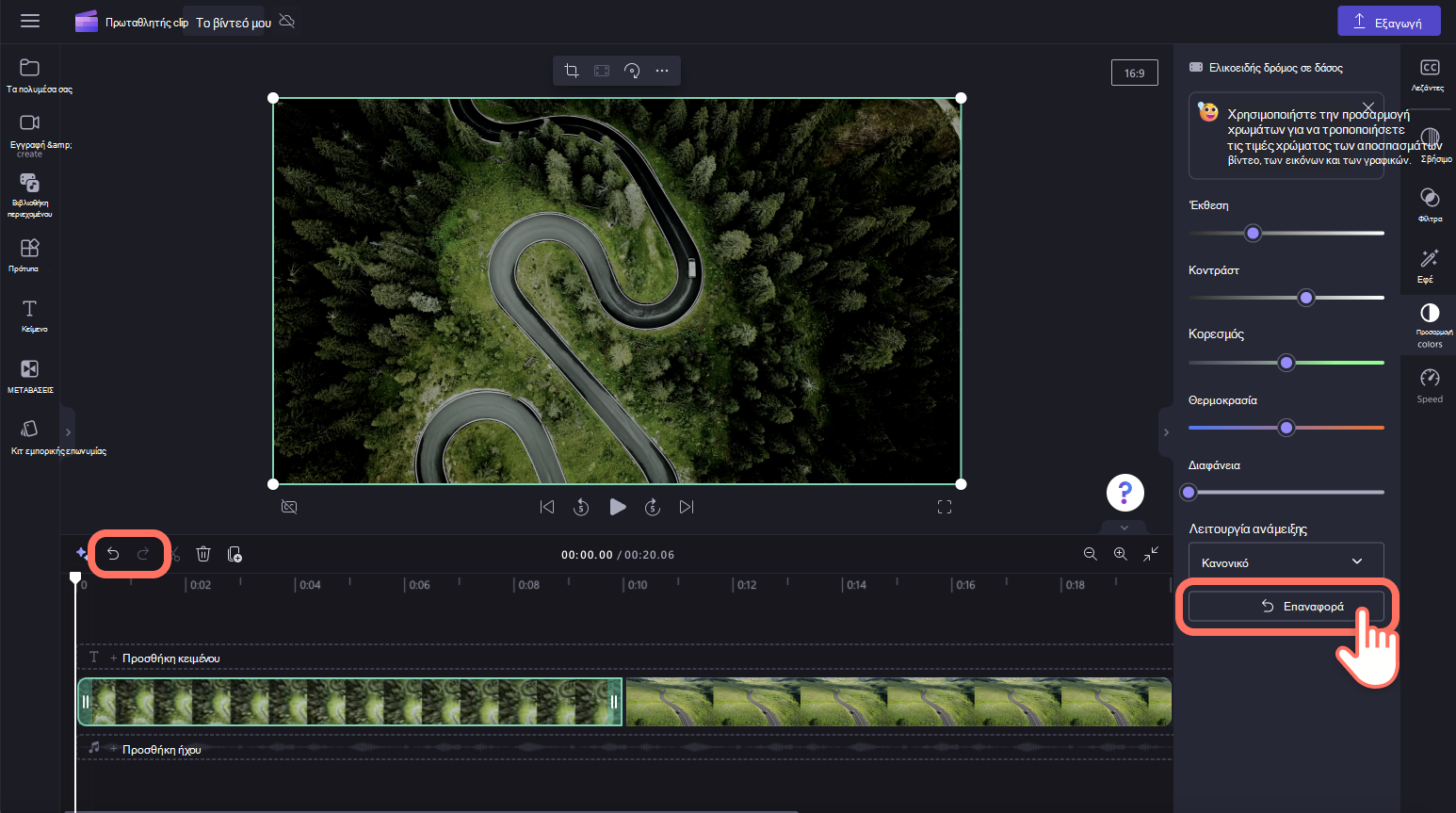
Προσαρμογή χρωμάτων βίντεο με τη χρήση φίλτρων
Εάν δεν θέλετε να προσαρμόσετε τα χρώματα βίντεο με μη αυτόματο τρόπο, επιλέξτε μία από τις προκαθορισμένες ρυθμίσεις φίλτρου που είναι διαθέσιμες στην καρτέλα φίλτρα στον πίνακα ιδιοτήτων. Τα φίλτρα είναι ένας χρήσιμος τρόπος για να βελτιώσετε γρήγορα την εμφάνιση των βίντεό σας. Για περισσότερες πληροφορίες, ανατρέξτε στο θέμα: προσθήκη φίλτρων.