Σημείωση: Οι πληροφορίες σε αυτό το άρθρο ισχύουν τόσο για το Clipchamp για προσωπικούςλογαριασμούς όσο και για το Clipchamp για την εργασία. Η δυνατότητα λεζαντών διαφέρει λίγο στη σχεδίαση και στην εκμάθηση.
Κάντε τα βίντεό σας πιο προσβάσιμα και πιο εύκολα στην παρακολούθηση κατά τη σίγαση, προσθέτοντας υπότιτλους. Η διαισθητική δυνατότητα λεζαντών μας εντοπίζει αυτόματα τι λέγεται σε ένα κομμάτι βίντεο ή ήχου και, στη συνέχεια, δημιουργεί υπότιτλους σε πραγματικό χρόνο με ένα μόνο κλικ.
Μάθετε πώς μπορείτε να προσθέσετε λεζάντες στα βίντεό σας στις ακόλουθες ενότητες:
Οι αυτόματες ενορχήστρες μπορούν να χρησιμοποιηθούν για:
-
Δημιουργία απομαγνητοφώνησης που βρίσκεται στην καρτέλα λεζάντες.
-
Δημιουργία ευρετηρίου του βίντεό σας για να μεταβείτε εύκολα απευθείας σε μια συγκεκριμένη χρονική σήμανση χρησιμοποιώντας το αντίγραφο.
-
Αυτόματη δημιουργία υπότιτλων για ένα βίντεο.
Η δυνατότητα είναι διαθέσιμη σε πολλές γλώσσες από τις οποίες μπορείτε να επιλέξετε, δείτε την πλήρη λίστα των γλωσσών εδώ.
Σημείωση: Όταν χρησιμοποιείτε τη δυνατότητα αυτόματων επιλογών, το Clipchamp πρέπει να χρησιμοποιεί τις Γνωστικές υπηρεσίες Azure για να επεξεργάζεται τον ήχο του βίντεο και να δημιουργεί τις λεζάντες σας.
Τρόπος χρήσης αυτόματων επιλογών
Βήμα 1. Εισαγωγή του βίντεό σας
Για να εισαγάγετε τα δικά σας βίντεο, φωτογραφίες και ήχο, κάντε κλικ στο κουμπί εισαγωγής πολυμέσων στην καρτέλα πολυμέσων στη γραμμή εργαλείων για να περιηγηθείτε στα αρχεία του υπολογιστή σας ή να συνδέσετε το OneDrive σας.
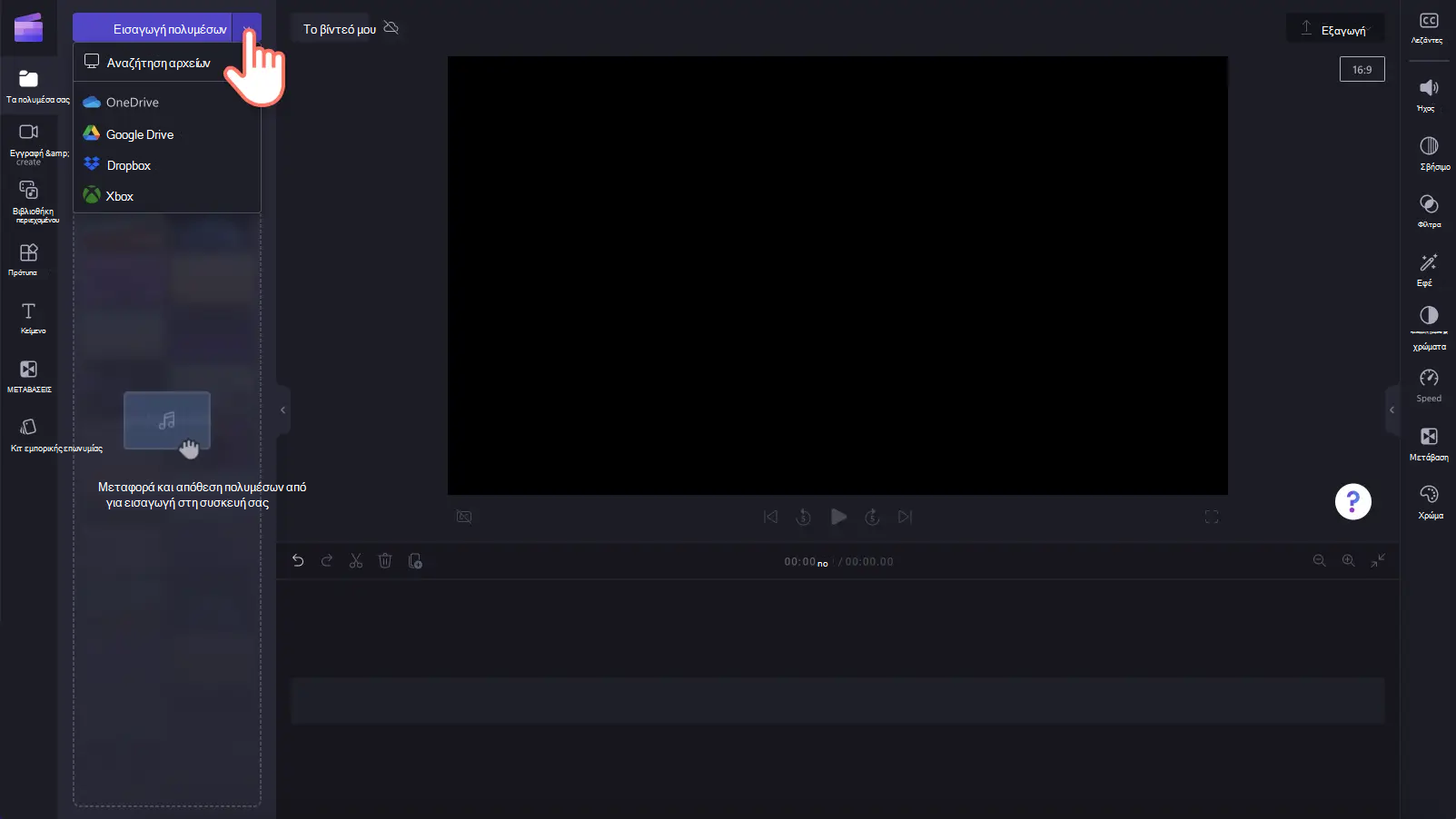
Μπορείτε επίσης να εγγράψετε ένα βίντεο απευθείας στο πρόγραμμα επεξεργασίας χρησιμοποιώντας το πρόγραμμα εγγραφής κάμερας Web στην καρτέλα εγγραφής & δημιουργίας στη γραμμή εργαλείων. Για να μάθετε πώς να το κάνετε αυτό, διαβάστε: πώς μπορείτε να εγγράψετε ένα βίντεο κάμερας web.
Στη συνέχεια, σύρετε και αποθέστε κάθε βίντεο στη λωρίδα χρόνου από την καρτέλα πολυμέσων.

Βήμα 2. Ενεργοποίηση αυτόματων επιλογών
Κάντε κλικ στην καρτέλα λεζάντες στον πίνακα ιδιοτήτων.

Στη συνέχεια, κάντε κλικ στο κουμπί ενεργοποίησης αυτόματων επιλογών.

Θα εμφανιστεί ένα αναδυόμενο παράθυρο με επιλογές γλώσσας αναγνώρισης λεζαντών. Επιλέξτε τη γλώσσα που χρησιμοποιείται σε όλο το βίντεο. Μπορείτε επίσης να επιλέξετε το πλαίσιο για να φιλτράρετε τυχόν βωμολοχίες και προσβλητικές γλώσσες.
Προς το παρόν, προσφέρουμε μεμονωμένες γλώσσες ανά βίντεο. Αφού επιλέξετε μια γλώσσα, οι αυτόματες ρυθμίσεις θα προσπαθήσουν να ερμηνεύσουν όλα τα προφορικά μηνύματα ως την ίδια γλώσσα.
Κάντε κλικ στο κουμπί μεταγραφών πολυμέσων για να συνεχίσετε.
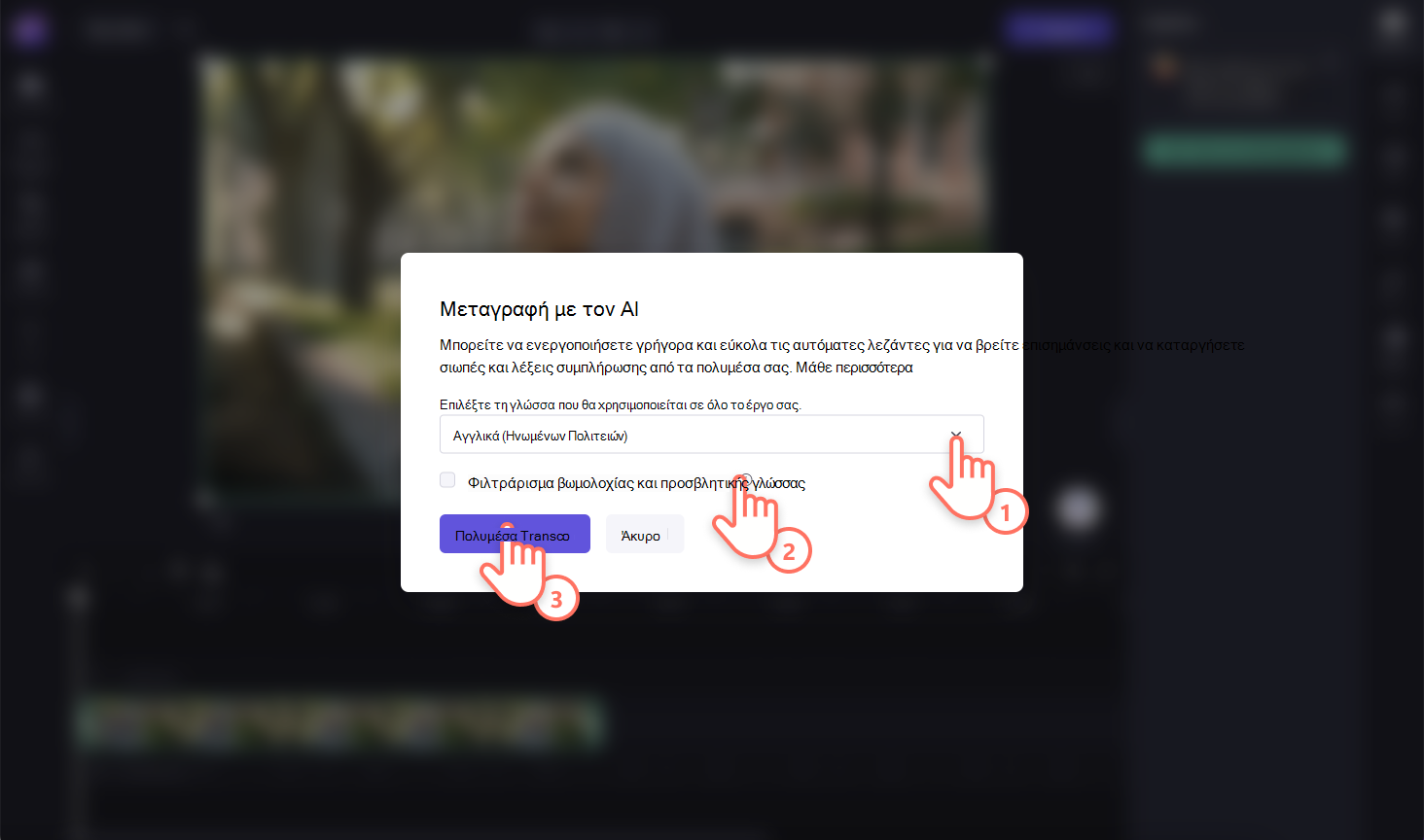
Θα επιστρέψετε αυτόματα στο πρόγραμμα επεξεργασίας και θα δείτε το κείμενο του υπότιτλου να δημιουργείται στην καρτέλα λεζάντες στον πίνακα ιδιοτήτων. Ο χρόνος δημιουργίας λεζαντών εξαρτάται από τη σύνδεση στο Internet, την ταχύτητα και τη διάρκεια του βίντεο.
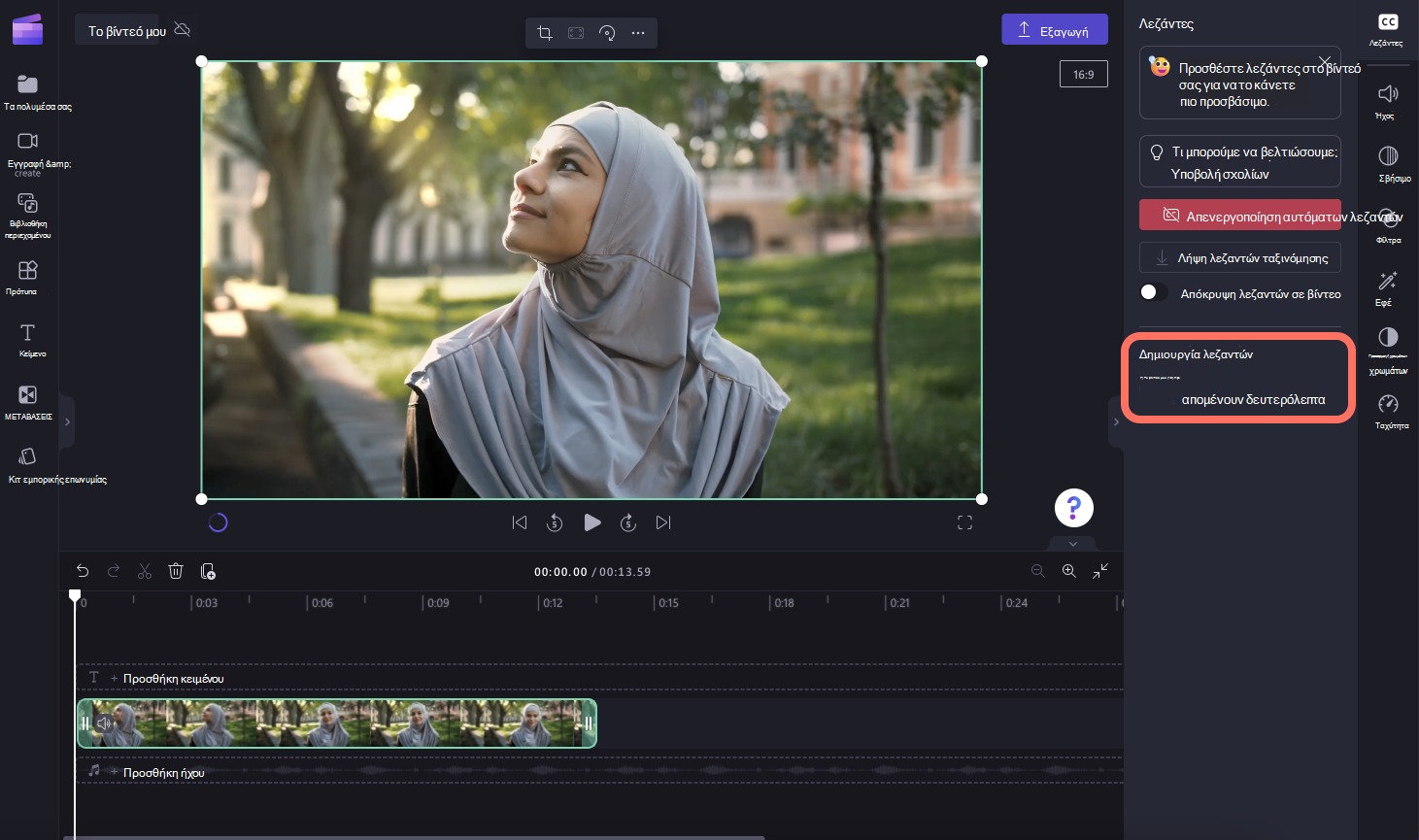
Αφού φορτωθούν οι λεζάντες σας, θα εμφανιστεί ένα αντίγραφο στην ενότητα απομαγνητοφώνησης της καρτέλας λεζαντών στον πίνακα ιδιοτήτων. Οι λεζάντες σας θα εμφανιστούν επίσης στο παράθυρο προεπισκόπησης βίντεο.

Για να αναπαραγάγετε τις αυτόματες επιλογές σας, κάντε κλικ στο κουμπί αναπαραγωγής κάτω από την προεπισκόπηση βίντεο.
Βήμα 3. Αποθήκευση βίντεο με λεζάντες
Πριν αποθηκεύσετε το βίντεο, φροντίστε να κάνετε προεπισκόπηση κάνοντας κλικ στο κουμπί αναπαραγωγής. Όταν είστε έτοιμοι να αποθηκεύσετε, κάντε κλικ στο κουμπί εξαγωγής και επιλέξτε μια ανάλυση βίντεο. Συνιστάται να αποθηκεύετε όλα τα βίντεο σε ανάλυση βίντεο 1080p για την καλύτερη δυνατή ποιότητα. Οι συνδρομητές επί πληρωμή μπορούν να εξοικονομήσουν χρήματα σε ανάλυση βίντεο 4K.

Πώς μπορείτε να επεξεργαστείτε τις αυτόματες ρυθμίσεις και να προσαρμόσετε την εμφάνιση
Επεξεργασία της απομαγνητοφώνησης
Εάν μια λέξη έχει ορθογραφικό λάθος ή δεν είναι σωστή στη μεταγραφή, κάντε κλικ στη συγκεκριμένη λέξη στο αντίγραφο και ξαναγράψτε τις λέξεις. Μόνο ο κάτοχος του βίντεο θα έχει πρόσβαση για να προβάλει και να επεξεργαστεί το βίντεο και το αντίγραφο.

Επεξεργασία της εμφάνισης των αυτόματων επιλογών
Για να επεξεργαστείτε την εμφάνιση των υπότιτλων, κάντε κλικ στις λεζάντες σας στην προεπισκόπηση βίντεο. Αυτό θα ανοίξει διάφορες επιλογές στον πίνακα ιδιοτήτων. Στη συνέχεια, κάντε κλικ στην καρτέλα κειμένου στον πίνακα ιδιοτήτων. Εδώ, μπορείτε να επεξεργαστείτε τη γραμματοσειρά, το μέγεθος, τη στοίχιση, τα χρώματα και τη θέση.

Πώς μπορείτε να κάνετε λήψη του αρχείου SRT από τις αυτόματες επιλογές
Η μορφή SRT είναι μια τυπική μορφή που αναπαριστά υπότιτλους, γνωστή και ως μορφή αρχείου υπότιτλων SubRip. Τα αρχεία SRT σάς δίνουν την επιλογή να προσθέσετε υπότιτλους σε ένα βίντεο μετά την παραγωγή του.
Μπορείτε να κάνετε λήψη του αρχείου SRT για τις λεζάντες στο έργο clipchamp κάνοντας κλικ στο κουμπί λήψης λεζαντών στην καρτέλα λεζάντες στον πίνακα ιδιοτήτων.

Πώς να αποκρύψετε τις αυτόματες επιλογές
Μπορείτε να αποκρύψετε λεζάντες στο βίντεό σας, κάνοντας κλικ στο κουμπί εναλλαγής Απόκρυψη λεζαντών σε βίντεο. Αυτό θα αποκρύψει τις λεζάντες από την προεπισκόπηση βίντεο, αλλά θα διατηρήσει το αντίγραφο στην καρτέλα λεζάντες.

Πώς μπορείτε να απενεργοποιήσετε τις αυτόματες επιλογές
Για να απενεργοποιήσετε τις αυτόματες επιλογές, κάντε κλικ στην καρτέλα λεζάντες και, στη συνέχεια, κάντε κλικ στο κουμπί απενεργοποίησης αυτόματων επιλογών. Οι λεζάντες θα καταργηθούν από το βίντεό σας και δεν θα εξαχθούν με λεζάντες.

Μάθετε πώς μπορείτε να προσθέσετε λεζάντες στα βίντεό σας στις ακόλουθες ενότητες:
Οι αυτόματες ενορχήστρες μπορούν να χρησιμοποιηθούν για:
-
Δημιουργία απομαγνητοφώνησης που βρίσκεται στην καρτέλα λεζάντες.
-
Δημιουργία ευρετηρίου του βίντεό σας για να μεταβείτε εύκολα απευθείας σε μια συγκεκριμένη χρονική σήμανση χρησιμοποιώντας το αντίγραφο.
-
Αυτόματη δημιουργία υπότιτλων για ένα βίντεο.
Η δυνατότητα είναι διαθέσιμη σε πολλές γλώσσες από τις οποίες μπορείτε να επιλέξετε, δείτε την πλήρη λίστα των γλωσσών εδώ.
Σημείωση: Όταν χρησιμοποιείτε τη δυνατότητα αυτόματων επιλογών, το Clipchamp πρέπει να χρησιμοποιεί τις Γνωστικές υπηρεσίες Azure για να επεξεργάζεται τον ήχο του βίντεο και να δημιουργεί τις λεζάντες σας.
Τρόπος χρήσης αυτόματων επιλογών
Βήμα 1. Εισαγωγή του βίντεό σας
Για να εισαγάγετε τα δικά σας βίντεο, φωτογραφίες και ήχο, κάντε κλικ στο κουμπί εισαγωγής πολυμέσων στην καρτέλα πολυμέσων στη γραμμή εργαλείων για να περιηγηθείτε στα αρχεία του υπολογιστή σας.

Μπορείτε επίσης να εγγράψετε ένα βίντεο απευθείας στο πρόγραμμα επεξεργασίας χρησιμοποιώντας το πρόγραμμα εγγραφής κάμερας Web στην καρτέλα εγγραφής & δημιουργίας στη γραμμή εργαλείων. Για να μάθετε πώς να το κάνετε αυτό, διαβάστε: πώς μπορείτε να εγγράψετε ένα βίντεο κάμερας web.
Στη συνέχεια, σύρετε και αποθέστε κάθε βίντεο στη λωρίδα χρόνου από την καρτέλα πολυμέσων.
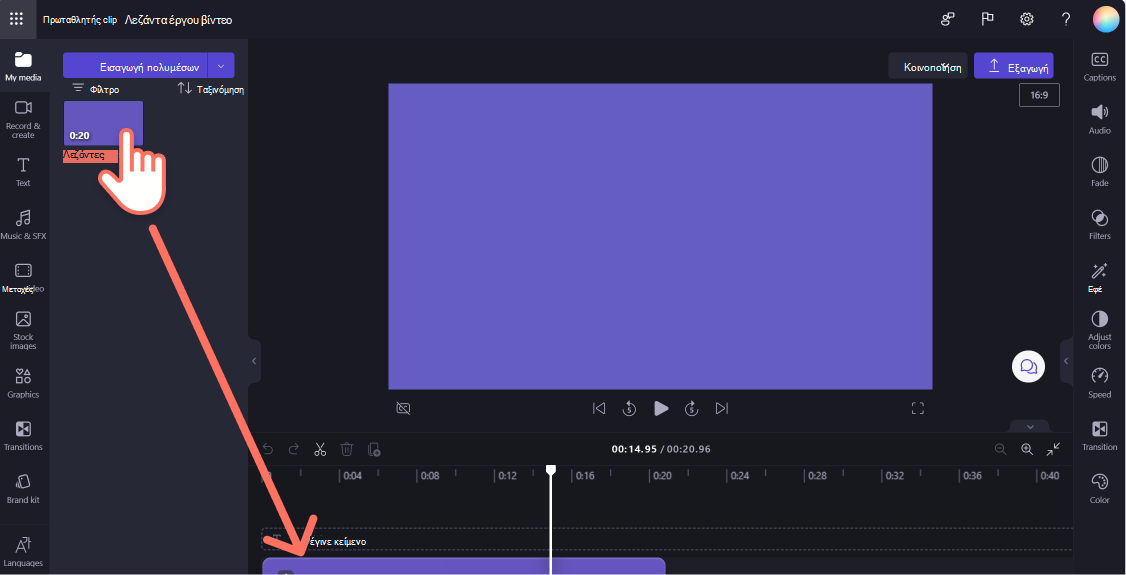
Βήμα 2. Ενεργοποίηση λεζαντών
Κάντε κλικ στην καρτέλα λεζάντες στον πίνακα ιδιοτήτων και, στη συνέχεια, κάντε κλικ στο κουμπί μεταγραφών πολυμέσων για να ενεργοποιήσετε τις λεζάντες.
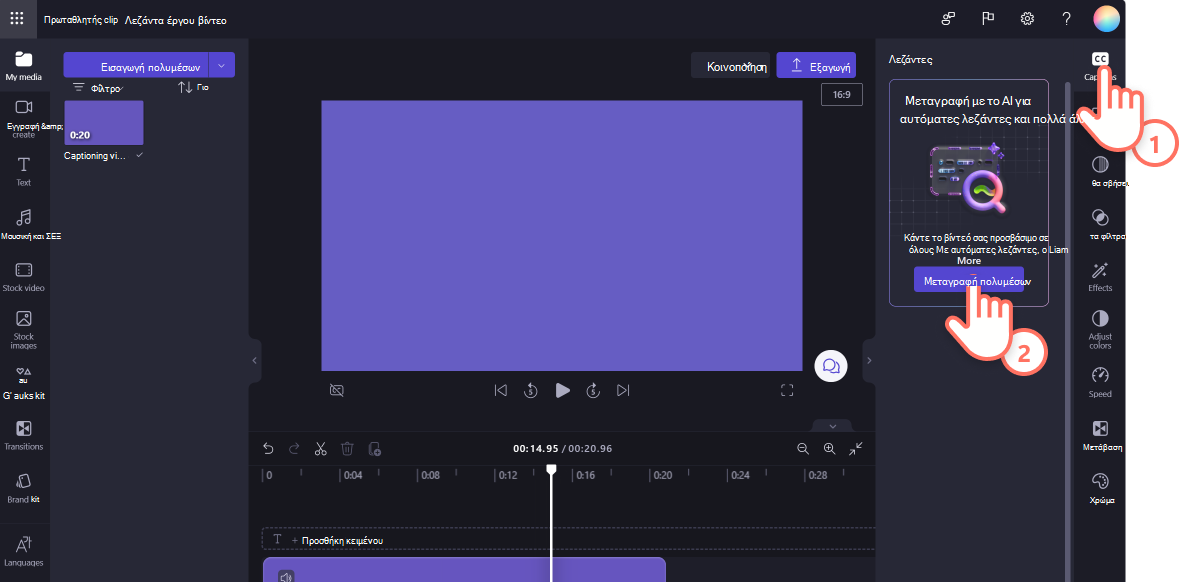
Θα εμφανιστεί ένα αναδυόμενο παράθυρο με επιλογές γλώσσας αναγνώρισης λεζαντών. Επιλέξτε τη γλώσσα που χρησιμοποιείται σε όλο το βίντεο. Μπορείτε επίσης να επιλέξετε το πλαίσιο για να φιλτράρετε τυχόν βωμολοχίες και προσβλητικές γλώσσες.
Προς το παρόν, προσφέρουμε μεμονωμένες γλώσσες ανά βίντεο. Αφού επιλέξετε μια γλώσσα, οι αυτόματες ρυθμίσεις θα προσπαθήσουν να ερμηνεύσουν όλα τα προφορικά μηνύματα ως την ίδια γλώσσα.
Κάντε κλικ στο κουμπί μεταγραφών πολυμέσων για να συνεχίσετε.

Θα επιστρέψετε αυτόματα στο πρόγραμμα επεξεργασίας και θα δείτε το κείμενο του υπότιτλου να δημιουργείται στην καρτέλα λεζάντες στον πίνακα ιδιοτήτων. Ο χρόνος δημιουργίας λεζαντών εξαρτάται από τη σύνδεση στο Internet, την ταχύτητα και τη διάρκεια του βίντεο.
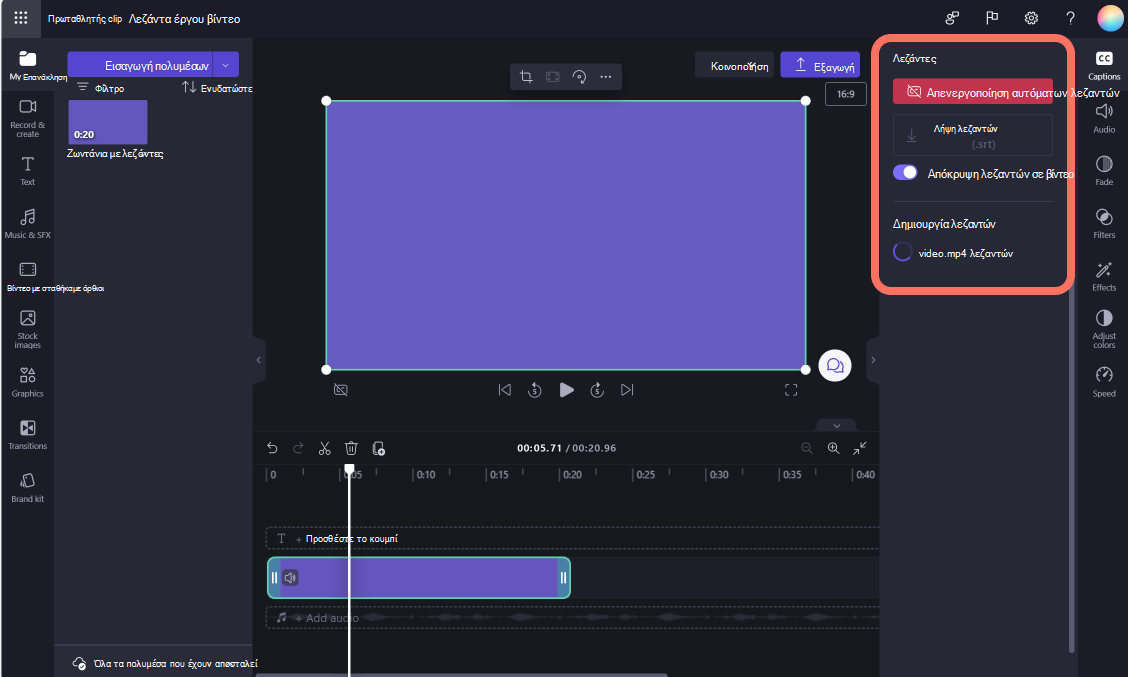
Αφού φορτωθούν οι λεζάντες σας, θα εμφανιστεί ένα αντίγραφο στην ενότητα απομαγνητοφώνησης της καρτέλας λεζαντών στον πίνακα ιδιοτήτων. Οι λεζάντες σας θα εμφανιστούν επίσης στο παράθυρο προεπισκόπησης βίντεο.
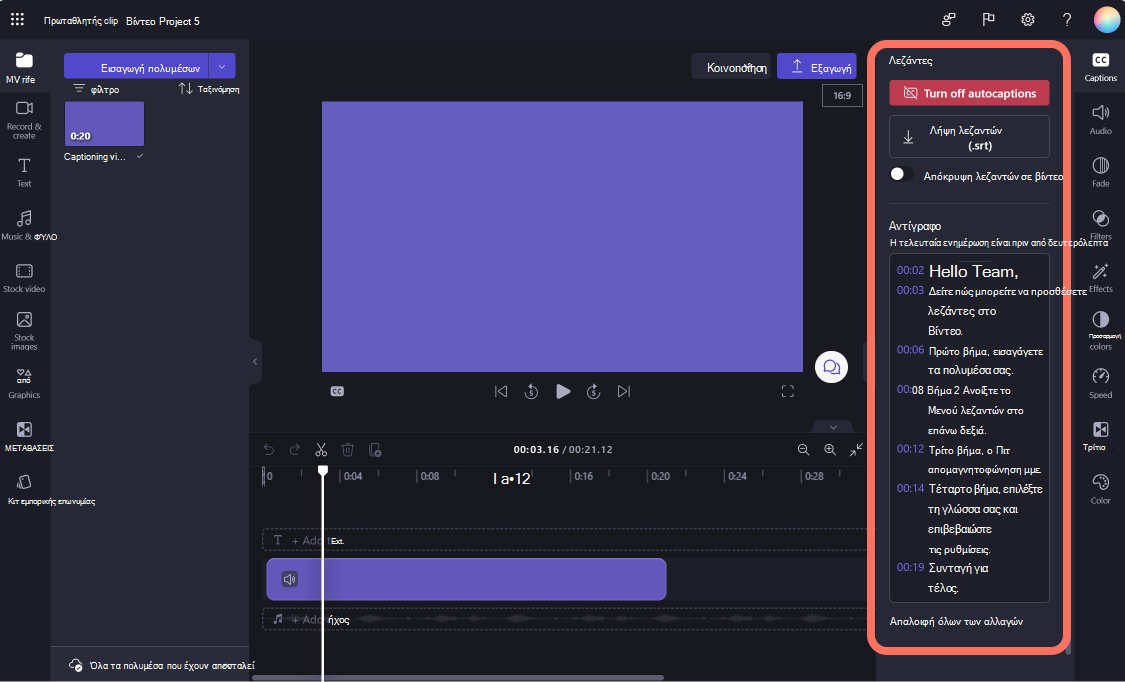
Επεξεργασία της απομαγνητοφώνησης
Εάν μια λέξη έχει ορθογραφικό λάθος ή δεν είναι σωστή στην απομαγνητοφώνηση, επιλέξτε τη συγκεκριμένη λέξη στη μεταγραφή και ξαναγράψτε τις λέξεις. Μόνο ο κάτοχος του βίντεο θα έχει πρόσβαση για να προβάλει και να επεξεργαστεί το βίντεο και το αντίγραφο.
Επεξεργασία της εμφάνισης των αυτόματων επιλογών
Για να επεξεργαστείτε την εμφάνιση των υπότιτλων, κάντε κλικ στις λεζάντες σας στην προεπισκόπηση βίντεο. Αυτό θα ανοίξει διάφορες επιλογές στον πίνακα ιδιοτήτων στην καρτέλα κειμένου. Εδώ, μπορείτε να επεξεργαστείτε τη γραμματοσειρά, το μέγεθος, τη στοίχιση, τα χρώματα και τη θέση.
Λήψη του αρχείου SRT
Η μορφή SRT είναι μια τυπική μορφή που αναπαριστά υπότιτλους, γνωστή και ως μορφή αρχείου υπότιτλων SubRip. Τα αρχεία SRT σάς δίνουν την επιλογή να προσθέσετε υπότιτλους σε ένα βίντεο μετά την παραγωγή του.
Μπορείτε να κάνετε λήψη του αρχείου SRT για τις λεζάντες στο έργο clipchamp κάνοντας κλικ στο κουμπί λήψης λεζαντών στην καρτέλα λεζάντες στον πίνακα ιδιοτήτων.
Πώς μπορείτε να απενεργοποιήσετε τις αυτόματες επιλογές
Για να απενεργοποιήσετε τις αυτόματες επιλογές, κάντε κλικ στην καρτέλα λεζάντες και, στη συνέχεια, κάντε κλικ στο κουμπί απενεργοποίησης αυτόματων επιλογών. Οι λεζάντες θα καταργηθούν από το βίντεό σας και δεν θα εξαχθούν με λεζάντες.

Αντιμετώπιση προβλημάτων όταν οι λεζάντες δεν λειτουργούν
Όταν ενεργοποιείτε τη δυνατότητα λεζαντών και υπάρχει ένα σφάλμα κατά την επεξεργασία, όπως όταν δημιουργούνται εσφαλμένες λεζάντες ή δεν εμφανίζονται λεζάντες ακόμα και μετά από κάποιο χρονικό διάστημα, ακολουθούν ορισμένες προτάσεις που μπορείτε να δοκιμάσετε για να επιλύσετε το πρόβλημα:
-
Επαναφόρτωση της καρτέλας προγράμματος περιήγησης Το Clipchamp είναι ανοιχτό ή κλείστε και ανοίξτε ξανά την εφαρμογή Clipchamp στα Windows και, στη συνέχεια, δοκιμάστε ξανά να προσθέσετε λεζάντες.
-
Καταργήστε το απόσπασμα από το έργο επεξεργασίας, προσθέστε το ξανά και δοκιμάστε ξανά να προσθέσετε λεζάντες.
-
Απενεργοποιήστε την αυτόματη λεζάντα, εξαγάγετε το έργο, εισαγάγετε το βίντεο MP4 που προκύπτει στο έργο σας και δοκιμάστε τις λεζάντες με τη νέα έκδοση αποσπάσματος. Το φόντο για αυτή την πρόταση είναι ότι εάν το αρχικό βίντεο εισόδου ήταν διαφορετικής μορφής όπως το WebM, η μετατροπή του σε MP4 μπορεί να οδηγήσει στη δυνατότητα λεζάντας που αναγνωρίζει σωστά το κομμάτι ήχου.
-
Δοκιμάστε τις λεζάντες με ένα διαφορετικό βίντεο προέλευσης, για να ελέγξετε εάν το πρόβλημα αφορά ένα συγκεκριμένο αρχείο εισαγωγής.
-
Ελέγξτε αν το τείχος προστασίας του υπολογιστή σας (ή το τείχος προστασίας του οργανισμού σας, εάν βρίσκεστε σε εταιρικό δίκτυο) ή αν μια επέκταση προγράμματος περιήγησης που μπορεί να έχετε εγκαταστήσει αποκλείει τις συνδέσεις στην υπηρεσία κειμένου του Azure. Είτε προσθέστε τη σύνδεση σε λευκή λίστα, απενεργοποιήστε την επέκταση του προγράμματος περιήγησης στο Clipchamp ή συνδεθείτε σε άλλο δίκτυο Wifi για να ελέγξετε αν ξεκινά η λειτουργία της αυτόματης δημιουργίας.
Συνήθεις ερωτήσεις
Ποιος έχει πρόσβαση στα δεδομένα;
Κανείς δεν έχει πρόσβαση στα δεδομένα. Η Αυτόματη αναγνώριση ομιλίας της Microsoft (ASR) δεν περιλαμβάνει ανθρώπινη παρέμβαση, πράγμα που σημαίνει ότι κανείς δεν θα έχει πρόσβαση στον ήχο ανά πάσα στιγμή. [Μάθετε περισσότερα].
Το Clipchamp αποθηκεύει δεδομένα λεζαντών;
Ναι. Τα δεδομένα λεζάντας αποθηκεύονται με το βίντεο Clipchamp, στο οποίο μπορείτε να αποκτήσετε πρόσβαση μόνο από εσάς.
Εάν δεν θέλω το Clipchamp να επεξεργάζεται αυτά τα δεδομένα, μπορώ να το αποτρέψω;
Ναι. Εάν δεν θέλετε το Clipchamp να επεξεργάζεται δεδομένα που σχετίζονται με λεζάντες, απλώς μην ενεργοποιήσετε τη δυνατότητα αυτόματης λεζάντας.
Σημαντικό: Η Microsoft διατηρεί το δικαίωμα να περιορίσει τις υπηρεσίες μεταγραφής και μετάφρασης, με εύλογη ειδοποίηση, προκειμένου να περιορίσει την υπερβολική χρήση ή/και την απάτη και να διατηρήσει τις επιδόσεις της υπηρεσίας.










