Δημιουργία ταινιών με πρόγραμμα επεξεργασίας βίντεο
Μπορείτε να δημιουργήσετε τα δικά σας βίντεο στα Windows.
Για γρήγορη και απλή επεξεργασία, προσθέσαμε το Clipchamp στην οικογένεια Microsoft και θα είναι προεγκατεστημένο στο Windows 11.
Για να ανοίξετε το Clipchamp, μεταβείτε στο πλαίσιο αναζήτησης στη γραμμή εργασιών, πληκτρολογήστε Clipchamp και επιλέξτε το από τα αποτελέσματα. Εναλλακτικά, μπορείτε να επιλέξετε Έναρξη και, στη συνέχεια, να επιλέξετε Όλες οι εφαρμογές και να κάνετε κύλιση προς τα κάτω για να βρείτε το Clipchamp στη λίστα των εφαρμογών.
Το πρόγραμμα επεξεργασίας βίντεο Clipchamp δίνει τη δυνατότητα σε οποιονδήποτε να κάνει εκπληκτικά βίντεο. Με το φιλικό προς το χρήστη περιβάλλον εργασίας, τα πρότυπα και τις έξυπνες συντομεύσεις του Clipchamp, μπορείτε να επεξεργαστείτε το βίντεό σας και να προσθέσετε ειδικά εφέ, κείμενο, μεταβάσεις, μουσική και πολλά άλλα με ευκολία. Μπορείτε επίσης να καταγράψετε την οθόνη και την κάμερα Web με ασφάλεια και να απολαύσετε προηγμένες δυνατότητες, όπως επεξεργασία πράσινης οθόνης, επικαλύψεις και voiceover AI.
Για να αποκτήσετε πρόσβαση στο Clipchamp:
Το Clipchamp είναι το ενσωματωμένο πρόγραμμα επεξεργασίας βίντεο για Windows 11. Για να αποκτήσετε πρόσβαση στο Clipchamp, μπορείτε να κάνετε τα εξής:
-
Μεταβείτε στο πλαίσιο αναζήτησης στη γραμμή εργασιών, πληκτρολογήστε Clipchamp και επιλέξτε το στοιχείο από τα αποτελέσματα.
-
Επιλέξτε Έναρξη , στη συνέχεια, επιλέξτε Όλες οι εφαρμογές, κάντε κύλιση προς τα κάτω και επιλέξτε Clipchamp στη λίστα εφαρμογών.
Μπορείτε επίσης να αποκτήσετε πρόσβαση σε μια έκδοση που βασίζεται σε πρόγραμμα περιήγησης πληκτρολογώντας https://app.clipchamp.com/ στον Microsoft Edge ή στο Google Chrome.
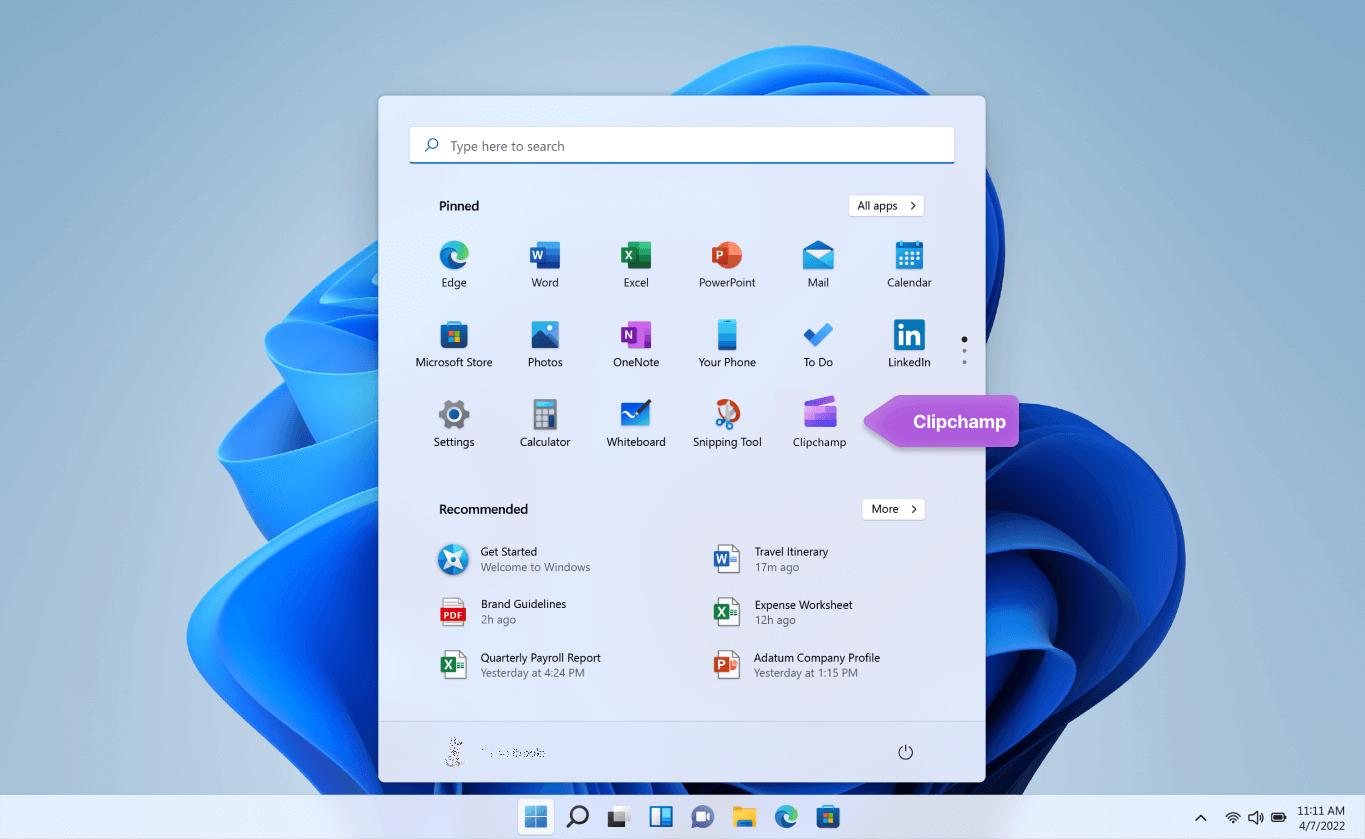
Για να δημιουργήσετε ένα νέο βίντεο που μπορείτε να επεξεργαστείτε από την αρχή μέχρι το τέλος:
-
Επιλέξτε Έναρξη , στη συνέχεια, επιλέξτε Όλες οι εφαρμογές, κάντε κύλιση προς τα κάτω και επιλέξτε Clipchamp στη λίστα εφαρμογών.
-
Αποστείλετε τα βίντεο, τις εικόνες και τα αρχεία ήχου σας στην καρτέλα Τα πολυμέσα σας . Μεταφορά και απόθεση αρχείων πολυμέσων στη λωρίδα χρόνου.
-
Αναδιατάξτε τα πολυμέσα σας στη λωρίδα χρόνου και επεξεργαστείτε το βίντεό σας με προσβάσιμες δυνατότητες, όπως περικοπή, περικοπή, διαίρεση και περιστροφή.
-
Προσθέστε ειδικά εφέ, όπως κείμενο και λεζάντες, επικαλύψεις, φίλτρα, μουσική υπόκρουσο και πολλά άλλα. Δοκιμάστε τις πιο σύνθετες δυνατότητες, όπως τα voiceover AI, την πράσινη οθόνη και τα εφέ εικόνας σε εικόνα.
-
Κάντε προεπισκόπηση του βίντεο σε λειτουργία πλήρους οθόνης, κάντε τις τελικές προσαρμογές και, στη συνέχεια, εξαγάγετε το βίντεο σε ανάλυση βίντεο 1080p HD.
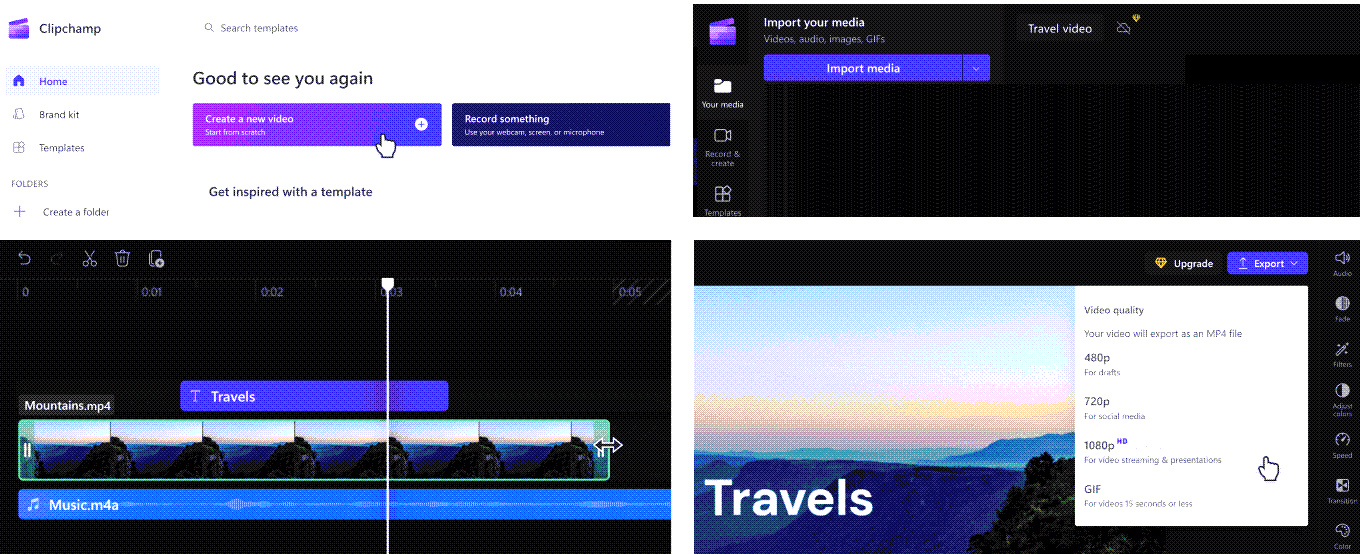
Εξοικειωθείτε με τις λειτουργίες επεξεργασίας του Clipchamp:
Το περιβάλλον εργασίας του Clipchamp που είναι φιλικό προς τους αρχάριους σάς βοηθά να εντοπίσετε γρήγορα όλες τις επαγγελματικές λειτουργίες επεξεργασίας, όπως η σκηνή, η λωρίδα χρόνου, οι πλαϊνές γραμμές και η αιωρούμενη πλαϊνή γραμμή.
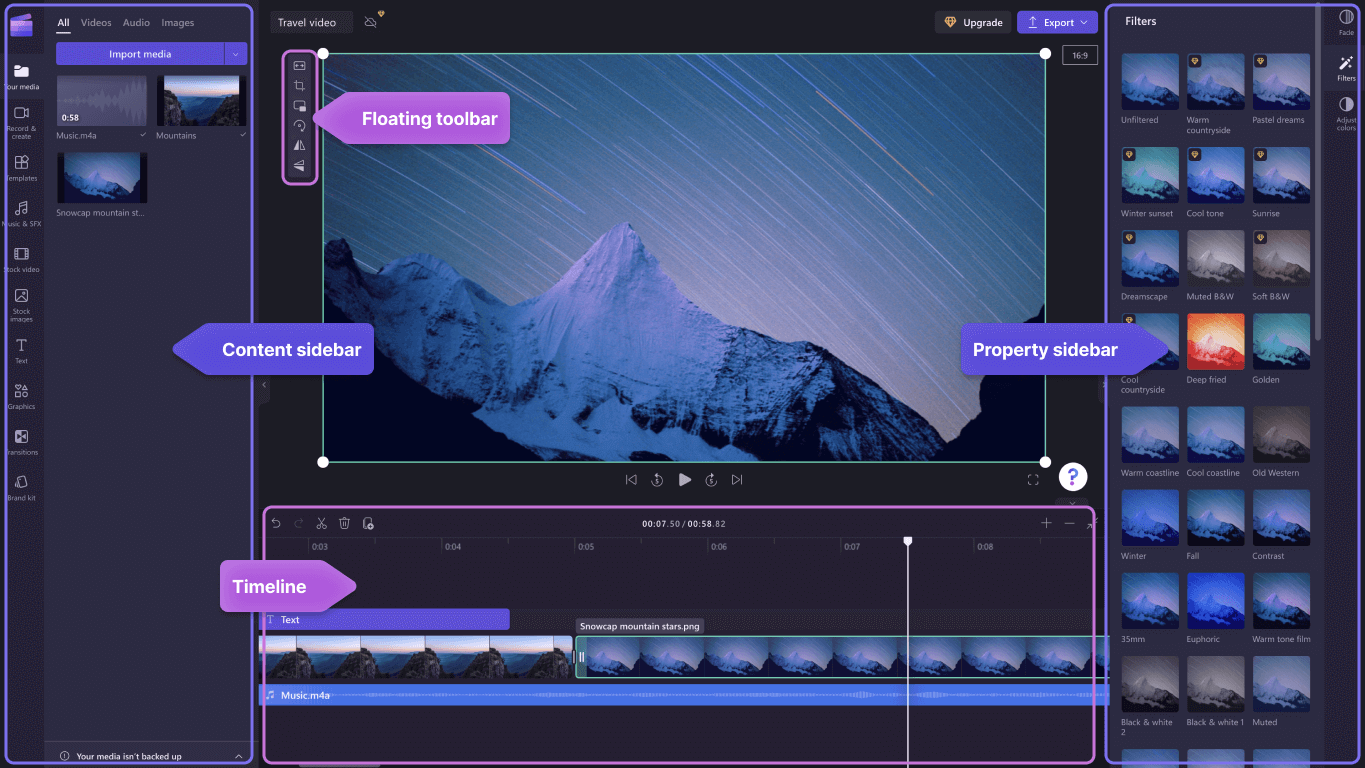
-
Χρησιμοποιήστε αποτελεσματικές λειτουργίες επεξεργασίας, όπως περικοπή, διαίρεση, διαγραφή, αναπαραγωγή, αναίρεση και επανάληψη στη λωρίδα χρόνου.
-
Περικόψτε, γεμίστε, περιστρέψτε, αναστρέψτε και προσθέστε εφέ εικόνας σε εικόνα σε βίντεο με την αιωρούμενη γραμμή εργαλείων ορατή στη σκηνή.
-
Επιταχύνετε ή επιβραδύνετε το αρχείο βίντεο ή ήχου με τον ελεγκτή ταχύτητας στη δεξιά πλαϊνή γραμμή.
-
Αλλάξτε το μέγεθος των βίντεο ώστε να ταιριάζουν σε οποιαδήποτε πλατφόρμα μέσων κοινωνικής δικτύωσης με δημοφιλή υποδείγματα αναλογιών κοντά στη δεξιά πλαϊνή γραμμή.
-
Βελτιώστε την ισορροπία χρωμάτων και την εμφάνιση του αποσπάσματος βίντεο χρησιμοποιώντας επαγγελματικά φίλτρα, όπως πράσινη οθόνη, λειτουργία ανάμειξης, ντίσκο, VHS ή αφαίρεση ασπρόμαυρου, με περισσότερες επιλογές διαθέσιμες στη δεξιά πλαϊνή γραμμή.
-
Προσθέστε παραδοσιακές ή ιδιόμορφες μεταβάσεις μεταξύ των αποσπασμάτων και αποκλειστικές επικαλύψεις επάνω από το βίντεό σας, στην αριστερή πλαϊνή γραμμή.
-
Κάντε αναζήτηση σε περισσότερα από 1 εκατομμύριο βίντεο χωρίς υποχρέωση καταβολής δικαιωμάτων εκμετάλλευσης για να βρείτε τη σωστή αισθητική και το είδος στην αριστερή πλαϊνή γραμμή.
-
Επιλέξτε ένα κομμάτι μουσικής υπόκρουστη ή διασκεδαστικά ηχητικά εφέ από τη βιβλιοθήκη ήχου μετοχών στην αριστερή πλαϊνή γραμμή.
-
Επιλέξτε από μια μεγάλη ποικιλία μοναδικών κινούμενων κειμένου και λεζαντών και προσαρμόστε τις με διάφορες γραμματοσειρές, χρώματα και θέσεις.
Για να εγγράψετε βίντεο:
-
Επιλέξτε Έναρξη , στη συνέχεια, επιλέξτε Όλες οι εφαρμογές, κάντε κύλιση προς τα κάτω και επιλέξτε Clipchamp στη λίστα εφαρμογών. Στο πρόγραμμα επεξεργασίας, επιλέξτε την καρτέλα Καταγραφή οθόνης και κάμερας .
-
Επιλέξτε τη δυνατότητα καταγραφής οθόνης και κάμερας, εγγραφής κάμερας ή καταγραφής οθόνης.
-
Επιλέξτε Εγγραφή για να επιλέξετε μια καρτέλα, ένα παράθυρο, μια ολόκληρη οθόνη ή μια κάμερα Web. Επαναλάβετε το βίντεο όσες φορές χρειάζεστε.
-
Προσαρμόστε την εγγραφή σας με δυνατότητες επεξεργασίας, όπως περικοπή, περικοπή, αναστροφή και περιστροφή. Εξατομικεύστε το βίντεό σας με εφέ εικόνας, φίλτρα, αυτοκόλλητα, κείμενο και πολλά άλλα.
-
Αποθηκεύστε την εγγραφή σας σε ανάλυση βίντεο υψηλής ευκρίνειας 1080p.
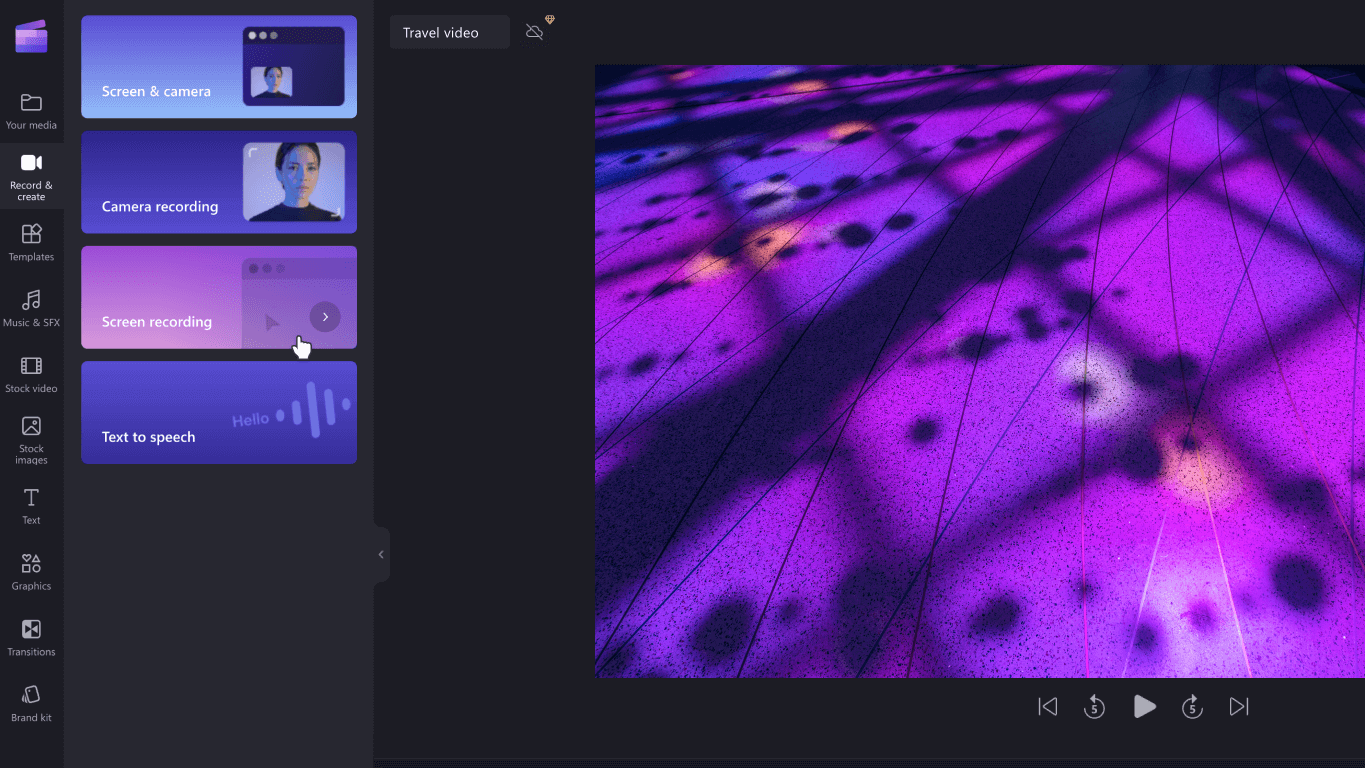
Για να χρησιμοποιήσετε ένα πρότυπο:
-
Επιλέξτε Έναρξη , στη συνέχεια, επιλέξτε Όλες οι εφαρμογές, κάντε κύλιση προς τα κάτω και επιλέξτε Clipchamp στη λίστα εφαρμογών. Μέσα στο πρόγραμμα επεξεργασίας, επιλέξτε ένα πρότυπο από τις κατηγορίες στη βιβλιοθήκη προτύπων.
-
Εξατομικεύστε το πρότυπο με τα δικά σας βίντεο και εικόνες ή κάντε αναζήτηση στη βιβλιοθήκη μετοχών για επιλογές.
-
Προσαρμόστε το κείμενό σας με μια ποικιλία γραμματοσειρών, μεγεθών, χρωμάτων και τοποθέτησης. Επιπλέον, επεξεργαστείτε μουσική υπόκρουση με ήχο αρχείου χωρίς υποχρέωση καταβολής δικαιωμάτων εκμετάλλευσης και προσαρμόστε την ένταση ανάλογα με τις ανάγκες σας.
-
Προσθέστε το εξατομικευμένο κιτ εμπορικής επωνυμίας στο βίντεό σας χρησιμοποιώντας τη μοναδική παλέτα χρωμάτων, τη γραμματοσειρά και τα λογότυπά σας. Μπορείτε ακόμη και να μετατρέψετε το λογότυπό σας σε υδατογράφημα για το βίντεό σας.
-
Εξαγάγετε το βίντεό σας σε ανάλυση βίντεο 1080p και κοινοποιήστε το απευθείας σε πλατφόρμες κοινωνικών μέσων, όπως το YouTube και το TikTok.
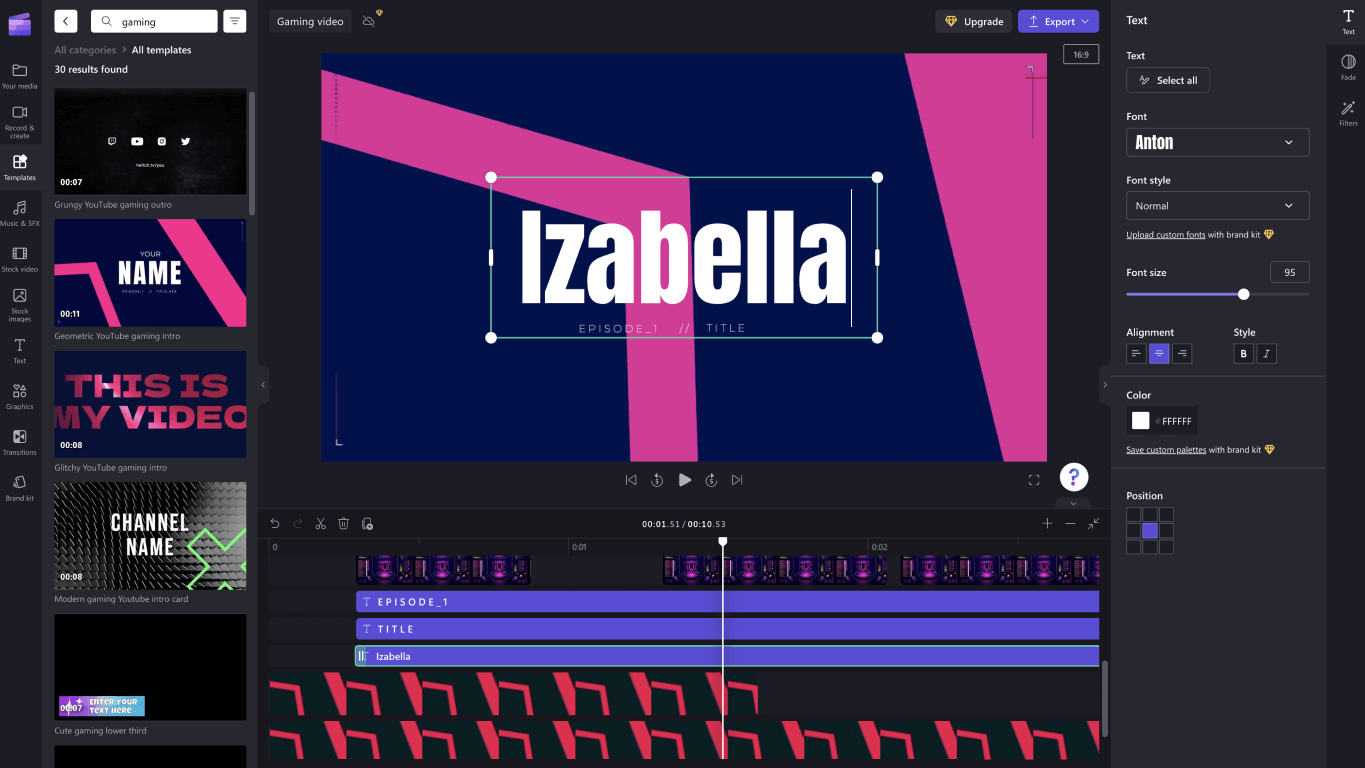
Για να δημιουργήσετε voiceover χρησιμοποιώντας τη μετατροπή κειμένου σε ομιλία:
-
Επιλέξτε Έναρξη , στη συνέχεια, επιλέξτε Όλες οι εφαρμογές, κάντε κύλιση προς τα κάτω και επιλέξτε Clipchamp στη λίστα εφαρμογών. Μέσα στο πρόγραμμα επεξεργασίας, επιλέξτε την καρτέλα κείμενο σε ομιλία στην πλαϊνή γραμμή.
-
Πληκτρολογήστε τη φράση ή την πρόταση και επιλέξτε τη γλώσσα, τη φωνή, το στυλ και τον τόνο που θέλετε να χρησιμοποιήσετε. Προσαρμόστε την ταχύτητα του voiceover σας για να είστε πιο γρήγοροι ή πιο αργοί.
-
Προσθέστε το voiceover σας στη λωρίδα χρόνου επεξεργασίας για να ολοκληρώσετε τη διαδικασία.
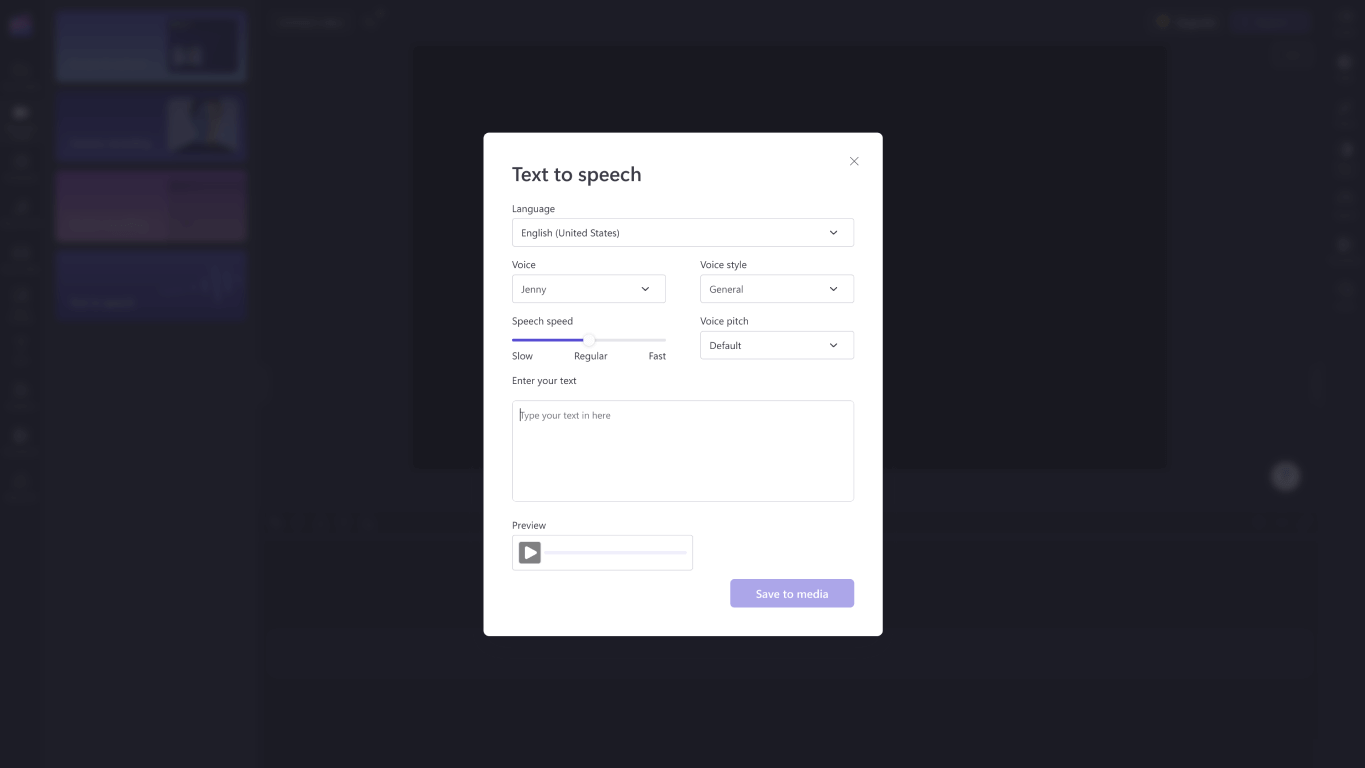
Για επεξεργασία με συντομεύσεις πληκτρολογίου:
-
Βρείτε μια λίστα με συντομεύσεις πληκτρολογίου, επιλέγοντας το λογότυπο Clipchamp στην επάνω αριστερή γωνία του προγράμματος επεξεργασίας και επιλέγοντας Συντομεύσεις πληκτρολογίου.
-
Περιηγηθείτε στη χρήσιμη λίστα όλων των συντομεύσεων που κυμαίνονται από την εμφάνιση, την περιήγηση, την επιλογή στοιχείων, τη μετακίνηση στοιχείων και την περικοπή στοιχείων.
-
Χρησιμοποιήστε συντομεύσεις ανάλογα με τις ανάγκες προσβασιμότητας ή εξοικονομήστε χρόνο κατά την επεξεργασία βίντεο.
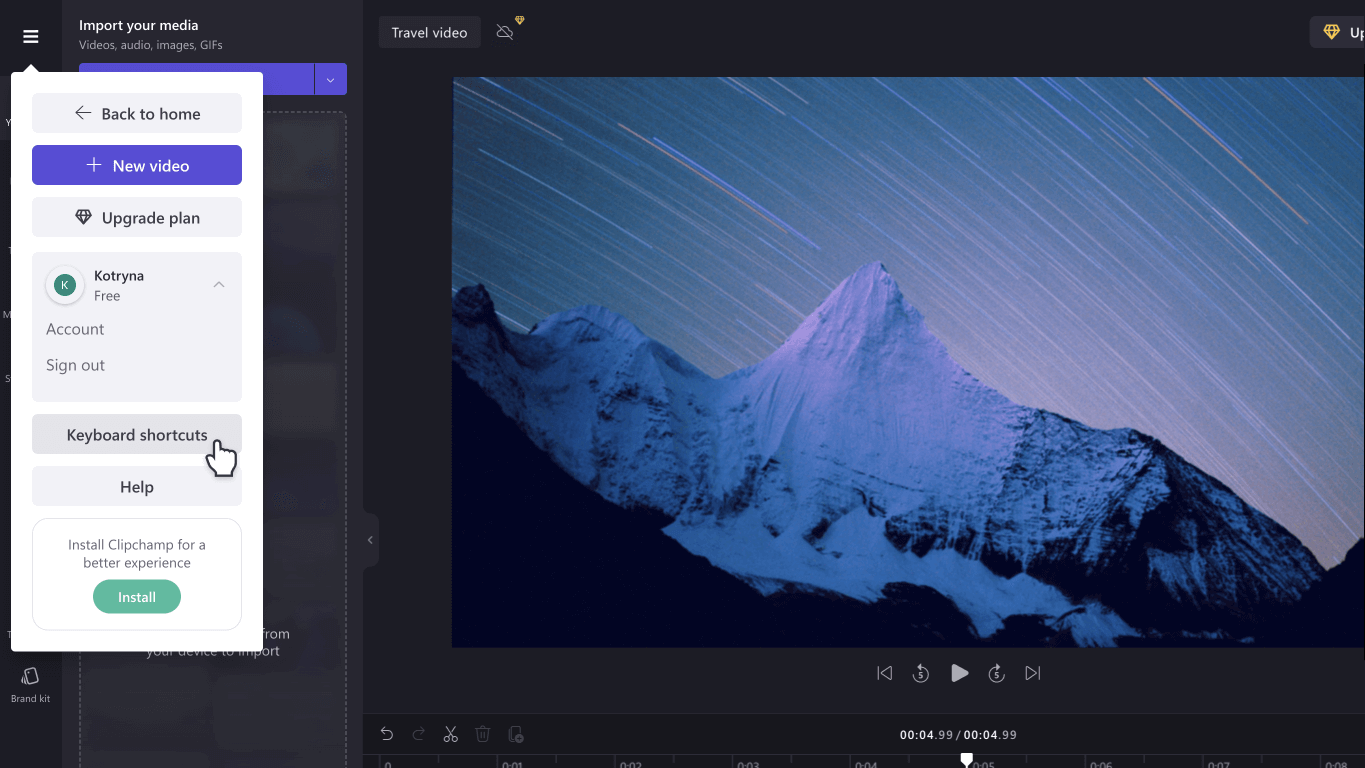
Απολαύστε ειδικές δυνατότητες εξοικονόμησης χρόνου:
-
Χρησιμοποιήστε λέξεις-κλειδιά για να κάνετε αναζήτηση στη βιβλιοθήκη μετοχών, η οποία διαθέτει περισσότερα από 1 εκατομμύριο βίντεο αρχείου, ήχο και εικόνες.
-
Αντικαταστήστε υπάρχουσες μετοχές ή στοιχεία στη λωρίδα χρόνου σας με μεταφορά και απόθεση των πολυμέσων στην ακριβή θέση του υπάρχοντος μέσου.
-
Διαγράψτε κενά που δημιουργήθηκαν στη λωρίδα χρόνου σας, επιλέγοντας το εικονίδιο του κάδου απορριμμάτων που εμφανίζεται μεταξύ των πολυμέσων.
-
Ομαδοποιήστε και αναιρέστε την ομαδοποίηση πόρων στη λωρίδα χρόνου, σύροντας το δρομέα επάνω από τα πολυμέσα, κάνοντας δεξί κλικ και επιλέγοντας Ομαδοποίηση ή Κατάργηση ομαδοποίησης από το αναπτυσσόμενο μενού.
-
Περικόψτε ορισμένες περιοχές των βίντεο, των εικόνων και των αυτοκόλλητων σας με τη δυνατότητα ελεύθερης περικοπής. Προσαρμόστε τις γωνίες μέσα στο στάδιο για να αλλάξετε τις αναλογίες εικόνας με το δρομέα.
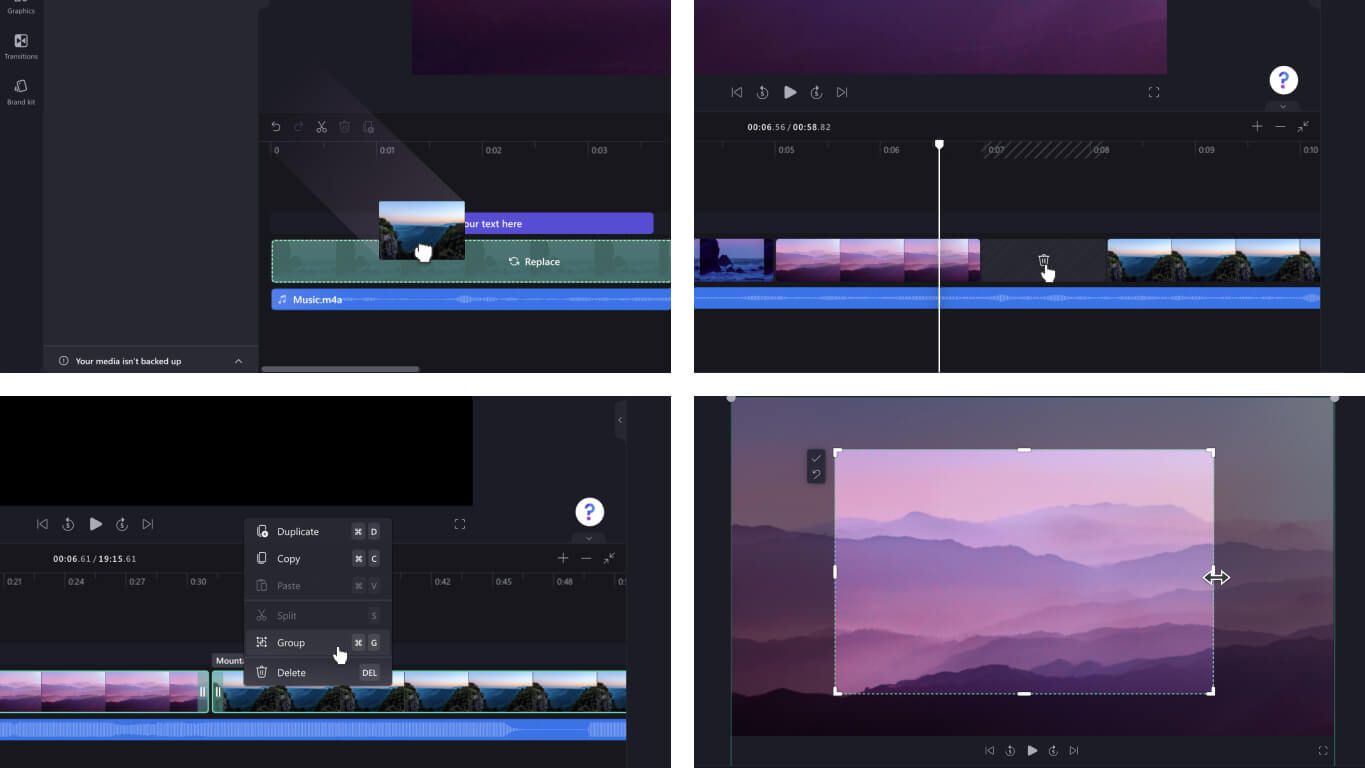
Για να εισαγάγετε τα πολυμέσα σας:
Υπάρχουν πολλές επιλογές για την αποστολή συμβατών βίντεο, ήχου, εικόνων και GIF που θέλετε να επεξεργαστείτε στο Clipchamp, όπως:
-
Εισαγωγή από συσκευή
-
Εισαγωγή από χώρο αποθήκευσης στο cloud, όπως το OneDrive, το Xbox, το Dropbox και το Google Drive
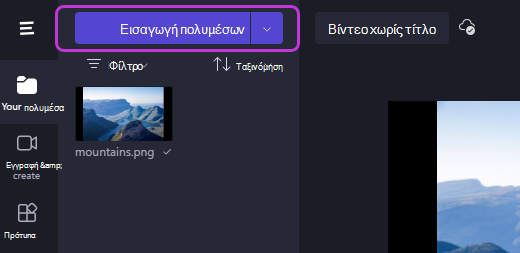
Για να αποκτήσετε πρόσβαση σε χρήσιμες ενοποιήσεις:
Το Clipchamp προσφέρει ενοποιήσεις για να κάνει την εμπειρία επεξεργασίας απρόσκοπτη. Για παράδειγμα, η ενοποίηση GIPHY σάς επιτρέπει να προσθέσετε δημοφιλή GIF στα βίντεό σας από την καρτέλα Γραφικά στην πλαϊνή γραμμή. Παρακάτω παρατίθενται περαιτέρω ενοποιήσεις.
Εισαγωγή και αποθήκευση βίντεο απευθείας από και προς:
-
OneDrive
-
Google Drive
-
Dropbox
Ενοποιήσεις για την κοινή χρήση βίντεο:
-
YouTube
-
TikTok
-
LinkedIn
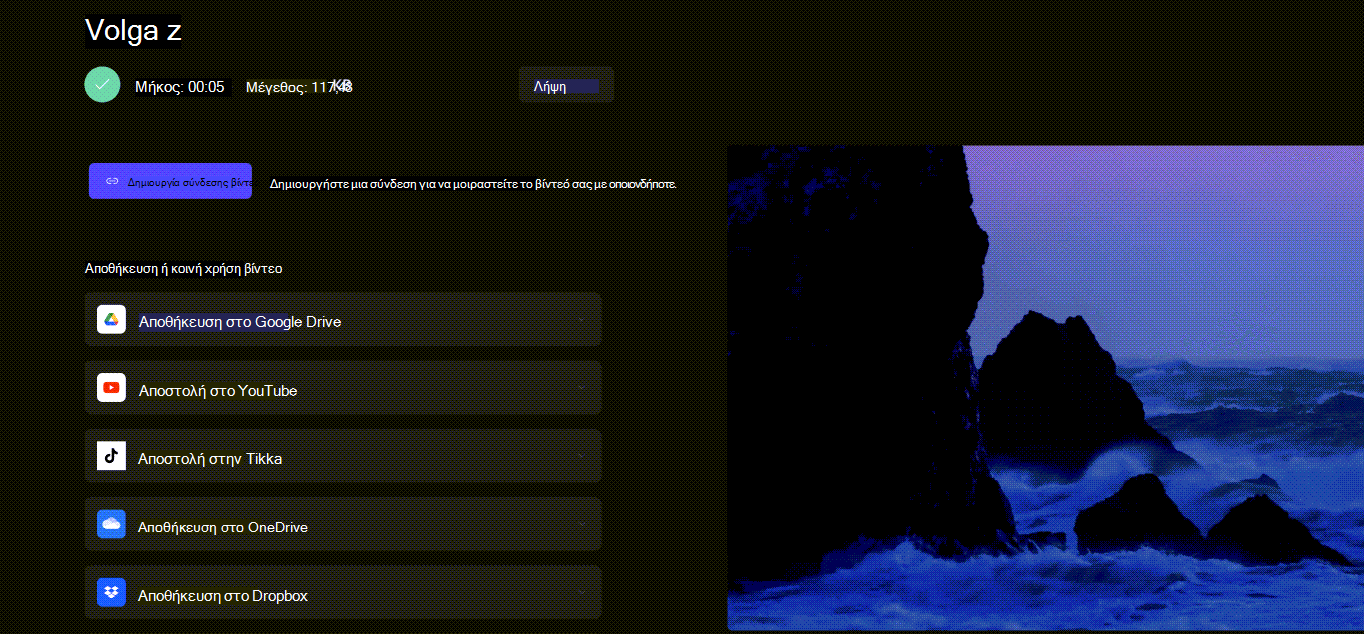
Για να αποθηκεύσετε ένα βίντεο:
-
Επιλέξτε το πλαίσιο Μετονομασία για να ονομάσετε το βίντεο επάνω από το στάδιο.
-
Επιλέξτε το κουμπί Εξαγωγή για να αποθηκεύσετε το βίντεο. Επιλέξτε από μια σειρά ανάλυσης βίντεο, συμπεριλαμβανομένων των 480p, 720p ή 1080p. Μπορείτε επίσης να αποθηκεύσετε οποιοδήποτε βίντεο κάτω από 15 δευτερόλεπτα ως GIF.
-
Κατεβάστε το βίντεο στη συσκευή σας και μοιραστείτε το βίντεό σας με έναν κώδικα ενσωμάτωσης ή με τη σύνδεση Κοινή χρήση σελίδας για να προβάλετε το βίντεο που φιλοξενείται ιδιωτικά στο Clipchamp. Μπορείτε επίσης να κάνετε κοινή χρήση απευθείας σε πλατφόρμες μέσων κοινωνικής δικτύωσης, όπως το TikTok και το YouTube.
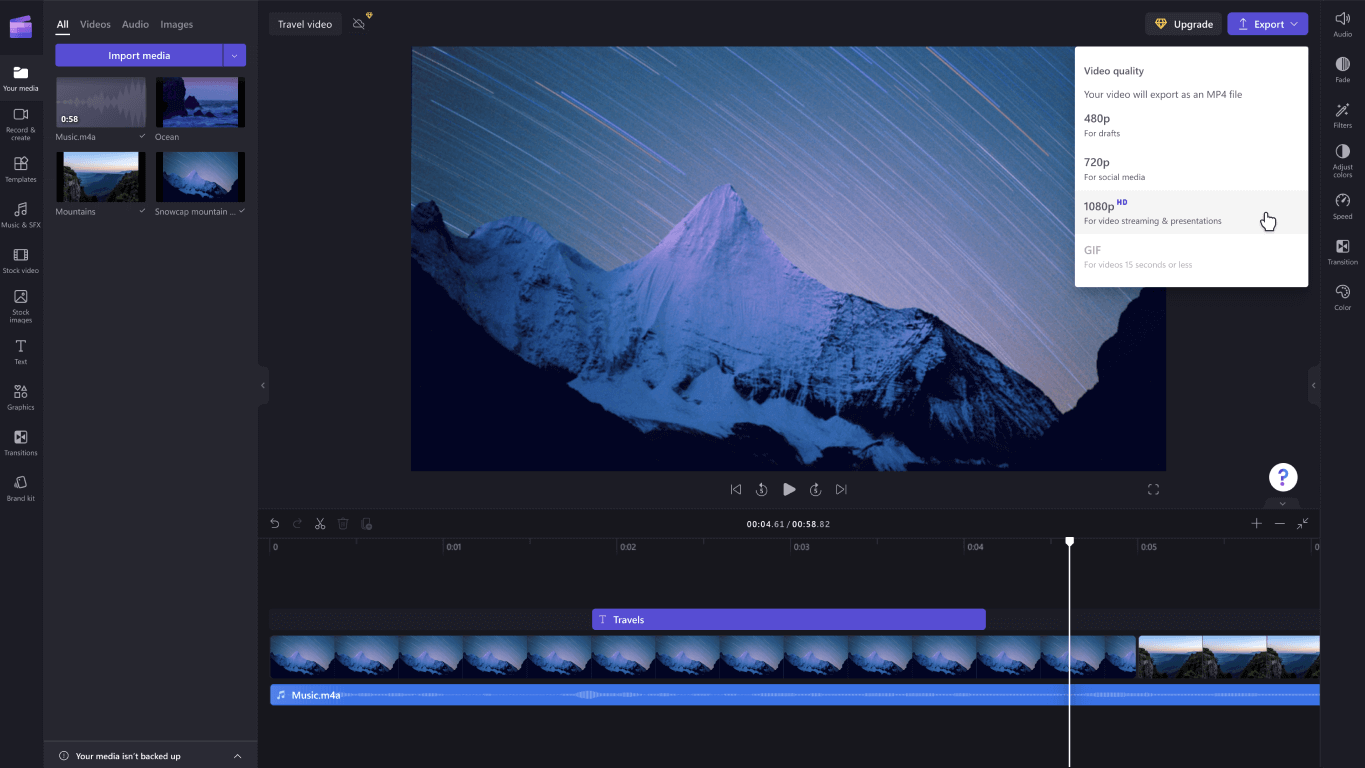
Αναζητάτε περαιτέρω υποστήριξη; Βρείτε περισσότερες απαντήσεις όταν μεταβείτε στην Υποστήριξη clipchamp.
Το Clipchamp είναι το εργαλείο μετάβασης για επεξεργασία βίντεο στο Windows 10. Με το φιλικό προς το χρήστη περιβάλλον εργασίας και το ευρύ φάσμα επιλογών επεξεργασίας, μπορείτε εύκολα να δημιουργήσετε βίντεο υψηλής ποιότητας, είτε εργάζεστε σε ένα απλό είτε πιο λεπτομερές έργο.
Σημείωση: Η προηγούμενη επιλογή προγράμματος επεξεργασίας βίντεο δεν περιλαμβάνεται πλέον στις Φωτογραφίες των Windows. Συνιστάται να χρησιμοποιήσετε το πρόγραμμα επεξεργασίας βίντεο Clipchamp.
Μπορείτε να λάβετε το Clipchamp και, στη συνέχεια, να βρείτε απαντήσεις και βοήθεια όταν μεταβείτε στην Υποστήριξη clipchamp.
Μάθετε περισσότερα σχετικά με τη χρήση του Clipchamp σε αυτά τα άρθρα:
Σημείωση: Για να μάθετε περισσότερα σχετικά με την απόκτηση clipchamp, ανατρέξτε στο θέμα Η Microsoft αποκτά το Clipchamp για να ενισχύσει τους δημιουργούς | Ιστολόγιο του Microsoft 365.











