Εισαγωγή φωτογραφιών και βίντεο
Μπορείτε να εισαγάγετε φωτογραφίες και βίντεο που έχετε αποθηκεύσει στην κάρτα SD μιας κάμερας, σε μια μονάδα USB, σε ένα τηλέφωνο ή σε άλλη συσκευή. Δείτε πώς:
-
Χρησιμοποιήστε ένα καλώδιο USB, για να συνδέσετε τη συσκευή στον υπολογιστή.
-
Στο πλαίσιο αναζήτησης στη γραμμή εργασιών, πληκτρολογήστε φωτογραφίες και, στη συνέχεια, επιλέξτε την εφαρμογή Φωτογραφίες από τα αποτελέσματα.
-
Επιλέξτε Εισαγωγή από τη γραμμή εφαρμογής.

-
Οι συσκευές σας θα εμφανιστούν αυτόματα στην περιοχή Εισαγωγή.
-
Επιλέξτε τη συσκευή σας από τη λίστα των συνδεδεμένων συσκευών.
-
Περιμένετε να φορτώσει το περιεχόμενο από τη συσκευή σας.
-
Επιλέξτε τις φωτογραφίες και τα βίντεο που θέλετε να εισαγάγετε.
-
Επιλέξτε τη θέση του φακέλου προορισμού για εισαγωγή.
-
Επιλέξτε Επιβεβαίωση για να μετακινήσετε τις φωτογραφίες και τα βίντεο.
Σημείωση για iPhone: Εάν αντιμετωπίζετε προβλήματα με την εισαγωγή του iPhone, βεβαιωθείτε ότι η συσκευή σας είναι ξεκλείδωτη και ότι έχετε αποδεχτεί τα δικαιώματα.
Σημείωση για android και άλλες συσκευές: Αν χρησιμοποιείτε τηλέφωνο Android ή άλλη συσκευή και η εισαγωγή δεν λειτουργεί, ίσως χρειαστεί να αλλάξετε τις ρυθμίσεις USB του τηλεφώνου σας από Φόρτιση μέσω USB σε Μεταφορά αρχείων ή Μεταφορά φωτογραφιών.
Αρχικά, συνδέστε το τηλέφωνό σας σε έναν υπολογιστή με ένα καλώδιο USB που υποστηρίζει τη μεταφορά αρχείων.
-
Ενεργοποιήστε το τηλέφωνό σας και ξεκλειδώστε το. Ο υπολογιστής σας δεν μπορεί να εντοπίσει τη συσκευή, αν είναι κλειδωμένη.
-
Στον υπολογιστή, επιλέξτε το κουμπί Έναρξη και κατόπιν επιλέξτε Φωτογραφίες για να ανοίξετε την εφαρμογή Φωτογραφίες.
-
Επιλέξτε Εισαγωγή > Από μια συνδεδεμένη συσκευήκαι στη συνέχεια, ακολουθήστε τις οδηγίες. Μπορείτε να επιλέξετε τα στοιχεία που θέλετε να εισαγάγετε καθώς και πού θα τα αποθηκεύσετε. Περιμένετε μερικά λεπτά για να ολοκληρωθεί ο εντοπισμός και η μεταφορά.
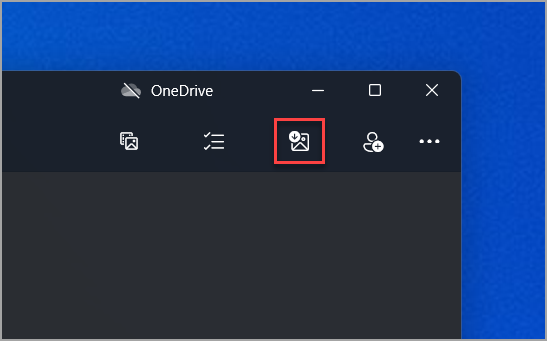
Βεβαιωθείτε ότι οι φωτογραφίες που θέλετε να εισαγάγετε βρίσκονται όντως στη συσκευή και όχι στο cloud.
Για γενικές πληροφορίες σχετικά με φωτογραφίες και βίντεο στο Windows 8.1, δείτε πώς μπορείτε να διαχειριστείτε φωτογραφίες και βίντεο στο Windows 8.1.
Ακολουθούν διάφοροι τρόποι για να εισαγάγετε φωτογραφίες και βίντεο από το τηλέφωνο, την κάμερα, άλλη συσκευή ή το δίσκο σας.
-
Συνδέστε ένα τηλέφωνο, μια κάμερα ή κάρτα αποθήκευσης από την κάμερα ή την εξωτερική μονάδα δίσκου σας στον υπολογιστή.
-
Ανοίξτε την εφαρμογή Φωτογραφίες.
-
Σαρώστε από την κάτω άκρη προς το κέντρο για να δείτε τις εντολές της εφαρμογής.
-
(Αν χρησιμοποιείτε ποντίκι, κάντε δεξιό κλικ μέσα στην εφαρμογή.)
Σημείωση: Η εισαγωγή δεν είναι διαθέσιμη εάν προβάλλετε μία εικόνα στην προβολή πλήρους οθόνης.
-
Επιλέξτε Εισαγωγή.
-
Επιλέξτε τη συσκευή από την οποία θέλετε να κάνετε εισαγωγή.
-
Η εφαρμογή εκτελεί αυτόματη αναζήτηση για όλες τις φωτογραφίες και τα βίντεο που δεν έχει εισαγάγει ποτέ και τα επιλέγει. Επίσης, μπορείτε να κάνετε σάρωση προς τα κάτω ή κλικ σε κάθε φωτογραφία και βίντεο που θέλετε να εισαγάγετε ή να επιλέξετε Επιλογή όλων.
-
Επιλέξτε Εισαγωγή.
Οι φωτογραφίες και τα βίντεο αποθηκεύονται στο φάκελο "Εικόνες", σε έναν υποφάκελο που έχει ως όνομα την ημερομηνία (για παράδειγμα, 2013-09-10).
-
Τοποθετήστε τον δίσκο στη μονάδα δίσκου.
-
Σαρώστε από τη δεξιά άκρη της οθόνης προς το κέντρο και έπειτα πατήστε Αναζήτηση.
(Αν χρησιμοποιείτε ποντίκι, τοποθετήστε το δείκτη του στην επάνω δεξιά γωνία της οθόνης, μετακινήστε τον προς τα κάτω και κάντε κλικ στην επιλογή Αναζήτηση.) -
Πληκτρολογήστε Εξερεύνηση αρχείων στο πλαίσιο αναζήτησης και, στη συνέχεια, επιλέξτε Εξερεύνηση αρχείων.
-
Στο αριστερό τμήμα παραθύρου, κάντε κλικ στην επιλογή Αυτός ο υπολογιστής για να επεκτείνετε τη λίστα φακέλων και συσκευών.
-
Επιλέξτε τη μονάδα δίσκου με τις φωτογραφίες και τα βίντεό σας.
-
Βρείτε τις φωτογραφίες που θέλετε να εισαγάγετε, επιλέξτε τις και, στη συνέχεια, αντιγράψτε τις σε έναν νέο φάκελο. Αν θέλετε να τις δείτε στην εφαρμογή Φωτογραφίες, αντιγράψτε τις στο φάκελο "Εικόνες" του υπολογιστή σας ή στο OneDrive.
Μπορείτε να χρησιμοποιήσετε την Αυτόματη εκτέλεση για να καθορίσετε τι συμβαίνει όταν συνδέετε μια συσκευή στον υπολογιστή σας. Για παράδειγμα, ρυθμίστε την έτσι ώστε κάθε φορά που τοποθετείτε μια κάρτα αποθήκευσης, η εφαρμογή Φωτογραφίες να ανοίγει και να επιλέγετε ποιες φωτογραφίες και βίντεο θα εισαγάγετε. Για να εντοπιστεί η συσκευή σας από την Αυτόματη εκτέλεση ίσως χρειαστεί να ενεργοποιήσετε τον έλεγχο μεταφοράς πολυμέσων της συσκευής σας.
-
Για να ορίσετε τις βασικές επιλογές: ανοίξτε τις Ρυθμίσεις υπολογιστή, επιλέξτε Υπολογιστής και συσκευές και έπειτα επιλέξτε Αυτόματη εκτέλεση.
-
Για να ορίσετε επιλογές για προχωρημένους: ανοίξτε Πίνακας Ελέγχου , επιλέξτε Υλικό και Ήχος και, στη συνέχεια, επιλέξτε Αυτόματη εκτέλεση.
Λήψη βοήθειας με την εισαγωγή φωτογραφιών και βίντεο από τηλέφωνο σε υπολογιστή










