Σημείωση: Αν ενημερώσατε πρόσφατα τα Windows 10 και δυσκολεύεστε να βρείτε αρχεία, ανατρέξτε στο θέμα Εύρεση χαμένων αρχείων μετά την αναβάθμιση στα Windows 10.
Αν δεν μπορείτε να βρείτε ένα αρχείο στον υπολογιστή σας ή αν τροποποιήσετε ή διαγράψετε ένα αρχείο κατά λάθος, μπορείτε να το επαναφέρετε από ένα αντίγραφο ασφαλείας (αν χρησιμοποιείτε το Πρόγραμμα αντιγράφων ασφαλείας των Windows) ή να δοκιμάσετε να το επαναφέρετε από μια προηγούμενη έκδοση. Οι προηγούμενες εκδόσεις είναι αντίγραφα αρχείων και φακέλων που αποθηκεύονται αυτόματα από τα Windows ως μέρος ενός σημείου επαναφοράς. Μερικές φορές, οι προηγούμενες εκδόσεις ονομάζονται σκιώδη αντίγραφα.
Για να επαναφέρετε ένα αρχείο από ένα αντίγραφο ασφαλείας, βεβαιωθείτε ότι είναι διαθέσιμη η μονάδα δίσκου στην οποία είναι αποθηκευμένο το αντίγραφο ασφαλείας και έπειτα ακολουθήστε τα εξής βήματα:
Επαναφορά αρχείων από αντίγραφο ασφαλείας
-
Ανοίξτε τη δυνατότητα "Δημιουργία αντιγράφων ασφαλείας και επαναφορά" επιλέγοντας το κουμπί "Έναρξη"

-
Επιλέξτε Επαναφορά των αρχείων μου και έπειτα ακολουθήστε τα βήματα του οδηγού.
Επαναφέρετε διαγραμμένα αρχεία και φακέλους ή επαναφέρετε ένα αρχείο ή έναν φάκελο σε μια προηγούμενη κατάσταση.
Για να επαναφέρετε ένα διαγραμμένο αρχείο ή φάκελο
-
Ανοίξτε τον υπολογιστή επιλέγοντας το κουμπί "Έναρξη"

-
Μεταβείτε στο φάκελο που περιείχε το αρχείο ή το φάκελο, κάντε δεξιό κλικ επάνω του και έπειτα επιλέξτε "Επαναφορά προηγούμενων εκδόσεων". Αν ο φάκελος βρισκόταν στο ανώτατο επίπεδο μιας μονάδας δίσκου, για παράδειγμα C:\, κάντε δεξιό κλικ στη μονάδα δίσκου και έπειτα επιλέξτε Επαναφορά προηγούμενων εκδόσεων.
Θα δείτε μια λίστα με τις διαθέσιμες προηγούμενες εκδόσεις του αρχείου ή του φακέλου. Η λίστα θα περιλαμβάνει αρχεία που είναι αποθηκευμένα σε ένα αντίγραφο ασφαλείας (αν χρησιμοποιείτε το πρόγραμμα αντιγράφων ασφαλείας των Windows για τη δημιουργία αντιγράφων ασφαλείας των αρχείων σας) καθώς και σημεία επαναφοράς, αν είναι διαθέσιμοι και οι δύο τύποι.
Σημείωση: Για να επαναφέρετε μια προηγούμενη έκδοση ενός αρχείου ή φακέλου που περιλαμβάνεται σε μια βιβλιοθήκη, κάντε δεξιό κλικ στο αρχείο ή το φάκελο στη θέση όπου είναι αποθηκευμένο, και όχι στη βιβλιοθήκη. Για παράδειγμα, για να επαναφέρετε μια προηγούμενη έκδοση μιας εικόνας που περιλαμβάνεται στη βιβλιοθήκη "Εικόνες" αλλά είναι αποθηκευμένη στο φάκελο "Οι εικόνες μου", κάντε δεξιό κλικ στο φάκελο "Οι εικόνες μου" και έπειτα επιλέξτε "Επαναφορά προηγούμενων εκδόσεων".
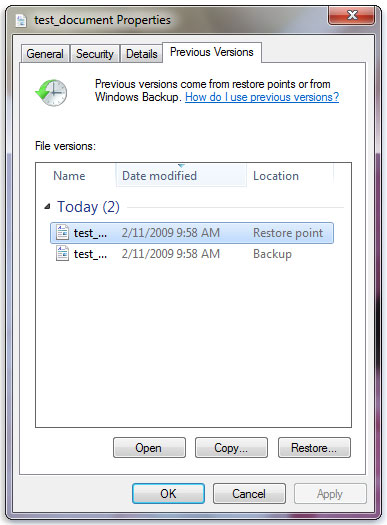
Ορισμένες προηγούμενες εκδόσεις αρχείων
-
Κάντε διπλό κλικ σε μια προηγούμενη έκδοση του φακέλου που περιέχει το αρχείο ή το φάκελο που θέλετε να επαναφέρετε. (Για παράδειγμα, αν ένα αρχείο διαγράφηκε σήμερα, επιλέξτε μια χθεσινή έκδοση του φακέλου που θα πρέπει να περιέχει το αρχείο.)
-
Σύρετε το αρχείο ή το φάκελο που θέλετε να επαναφέρετε σε μια άλλη θέση, όπως την επιφάνεια εργασίας σας ή έναν άλλο φάκελο.
Η έκδοση του αρχείου ή του φακέλου αποθηκεύεται στη θέση που επιλέξατε.
Συμβουλή: Αν δεν μπορείτε να θυμηθείτε το ακριβές όνομα ή τη θέση του αρχείου ή φακέλου, μπορείτε να το αναζητήσετε πληκτρολογώντας ένα μέρος του ονόματος στο πλαίσιο αναζήτησης στη βιβλιοθήκη "Έγγραφα".
Επαναφορά αρχείου ή φακέλου σε προηγούμενη κατάσταση
-
Κάντε δεξιό κλικ στο αρχείο ή φάκελο και έπειτα επιλέξτε Επαναφορά προηγούμενων εκδόσεων.
Θα δείτε μια λίστα με τις διαθέσιμες προηγούμενες εκδόσεις του αρχείου ή του φακέλου. Η λίστα θα περιλαμβάνει αρχεία που είναι αποθηκευμένα σε ένα αντίγραφο ασφαλείας (αν χρησιμοποιείτε το πρόγραμμα αντιγράφων ασφαλείας των Windows για τη δημιουργία αντιγράφων ασφαλείας των αρχείων σας) καθώς και σημεία επαναφοράς, αν είναι διαθέσιμοι και οι δύο τύποι.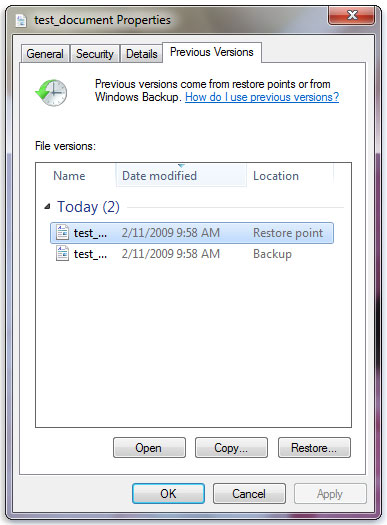
Η καρτέλα Προηγούμενες εκδόσεις με ορισμένες προηγούμενες εκδόσεις αρχείων
-
Πριν κάνετε επαναφορά μιας προηγούμενης έκδοσης ενός αρχείου ή φακέλου, επιλέξτε την προηγούμενη έκδοση και έπειτα κάντε κλικ στην επιλογή Άνοιγμα, για να την προβάλετε και να βεβαιωθείτε ότι είναι η έκδοση που θέλετε.
Σημείωση: Δεν μπορείτε να ανοίξετε ή να αντιγράψετε προηγούμενες εκδόσεις αρχείων που δημιουργήθηκαν από το πρόγραμμα αντιγράφων ασφαλείας των Windows, αλλά μπορείτε να τις επαναφέρετε.
-
Για να επαναφέρετε μια προηγούμενη έκδοση, επιλέξτε την προηγούμενη έκδοση και έπειτα επιλέξτε Επαναφορά.
Προειδοποίηση: Το αρχείο ή ο φάκελος αντικαθιστά την τρέχουσα έκδοση στον υπολογιστή σας και η αντικατάσταση δεν μπορεί να αναιρεθεί.
Σημείωση: Αν το κουμπί "Επαναφορά" δεν είναι διαθέσιμο, δεν μπορείτε να επαναφέρετε μια προηγούμενη έκδοση του αρχείου ή φακέλου στην αρχική του θέση. Ίσως μπορέσετε να το ανοίξετε ή να το αποθηκεύσετε σε μια άλλη θέση.











