Πριν από την εξέταση των επιλογών αντιμετώπισης προβλημάτων, βεβαιωθείτε ότι η συσκευή σας είναι ενημερωμένη. Επιλέξτε Έναρξη > Ρυθμίσεις > Ενημέρωση και ασφάλεια > Windows Update και, στη συνέχεια, επιλέξτε Έλεγχος για ενημερώσεις. Εάν χρειάζεστε βοήθεια για τη ρύθμιση των εξωτερικών οθονών σας, ανατρέξτε στο θέμα Τρόπος χρήσης πολλών οθονών στα Windows 10.
Σημείωση: Εάν αντιμετωπίζετε προβλήματα με τη ρύθμιση πολλών οθονών στο Surface, ανατρέξτε στο θέμα Αντιμετώπιση προβλημάτων σύνδεσης του Surface με δεύτερη οθόνη.
Αντιμετώπιση προβλημάτων που παρουσιάζονται κατά την εγκατάσταση εξωτερικών οθονών
Αν προσπαθείτε να εγκαταστήσετε μια εξωτερική οθόνη και δεν λειτουργεί, πατήστε τη συντόμευση πλήκτρο με το λογότυπο των Windows + P για να βεβαιωθείτε ότι είναι επιλεγμένη η ρύθμιση Επέκταση. Αν η ρύθμιση Επέκταση είναι επιλεγμένη, δοκιμάστε τις ακόλουθες συμβουλές αντιμετώπισης προβλημάτων.
Αν δεν βλέπετε αυτό που θα περιμένατε στην εξωτερική οθόνη, ξεκινήστε με τη βασική αντιμετώπιση προβλημάτων υλικού:
-
Αποσυνδέστε όλα τα αξεσουάρ από τον υπολογιστή σας. Συνδεδεμένοι σταθμοί τοποθέτησης, dongle, προσαρμογείς και άλλο υλικό μπορούν να προκαλέσουν διενέξεις.
-
Βεβαιωθείτε ότι το καλώδιο που συνδέει τον υπολογιστή σας στην εξωτερική οθόνη είναι σταθερά συνδεδεμένο.
-
Δοκιμάστε να αλλάξετε το καλώδιο που συνδέει στην εξωτερική οθόνη. Αν το νέο λειτουργεί, γνωρίζετε ότι το προηγούμενο καλώδιο ήταν ελαττωματικό.
-
Δοκιμάστε να χρησιμοποιήσετε την εξωτερική οθόνη με διαφορετικό σύστημα. Αυτό μπορεί να σας βοηθήσει να εντοπίσετε αν το πρόβλημα οφείλεται στην οθόνη ή στο κύριο σύστημα
Αν αυτές οι ενέργειες δεν έχουν αποτέλεσμα, υπάρχουν μερικές ακόμα δυνατότητες:
-
Αν το σύστημά σας έχει περισσότερες από μία θύρες εξόδου βίντεο, δοκιμάστε να συνδέσετε την εξωτερική οθόνη σε μία από τις άλλες θύρες εξόδου βίντεο. Τυπικές θύρες είναι οι HDMI, VGA, DVI και DisplayPort.
-
Αν το σύστημά σας έχει περισσότερους από έναν προσαρμογείς οθόνης, που ονομάζονται επίσης κάρτες γραφικών, μπορείτε να δοκιμάσετε να αλλάξετε τον προεπιλεγμένο προσαρμογέα οθόνης του συστήματός σας. Για παράδειγμα, σε ορισμένα συστήματα, μπορείτε να κάνετε δεξιό κλικ στην επιφάνεια εργασίας και να επιλέξετε το λογισμικό που είναι συσχετισμένο με τον πρόσθετο προσαρμογέα οθόνης. Τα βήματα για να αλλάξετε τον προεπιλεγμένο προσαρμογέα οθόνης διαφέρουν ανάλογα με τη συσκευή, επομένως, επικοινωνήστε με τον κατασκευαστή για περισσότερες πληροφορίες.
Κατ' αρχάς, για να επιβεβαιώσετε ότι η συγκεκριμένη εξωτερική οθόνη λειτουργεί με το σύστημά σας, ελέγξτε παραπάνω τις πληροφορίες σχετικά με τη χρήση μόνο μίας.
Αν μπορείτε να χρησιμοποιήσετε μία εξωτερική οθόνη, αλλά αντιμετωπίζετε προβλήματα με τη χρήση περισσότερων οθονών, είναι πιθανό ο προσαρμογέας οθόνης (που ονομάζεται επίσης κάρτα γραφικών) να μην υποστηρίζει περισσότερες από μία οθόνες. Για πληροφορίες σχετικά με τον αριθμό των οθονών που μπορεί να υποστηρίξει ο προσαρμογέας οθόνης σας, επικοινωνήστε με τον κατασκευαστή.
Σημείωση: Εάν προσπαθείτε να χρησιμοποιήσετε διαχωριστή οθόνης για να επεκτείνετε την οθόνη σε περισσότερες από μία εξωτερικές οθόνες, δεν θα μπορείτε να το κάνετε. Ο διαχωριστής αναπαράγει το ίδιο σήμα αντί να δημιουργήσει δύο ανεξάρτητα σήματα.
Αν η συσκευή σας έχει μόνο μία θύρα εξόδου βίντεο, τότε από προεπιλογή υποστηρίζεται μόνο μία εξωτερική οθόνη. Θα χρειαστείτε ένα από τα ακόλουθα, για να χρησιμοποιήσετε περισσότερες από μία εξωτερικές οθόνες:
-
Σταθμός τοποθέτησης – Για να μάθετε αν διατίθενται σταθμοί τοποθέτησης για τον υπολογιστή σας, επικοινωνήστε με τον κατασκευαστή του υπολογιστή.
-
Προσαρμογέας USB – Εάν έχετε θύρα USB-C, ενδέχεται να μπορείτε να χρησιμοποιήσετε έναν προσαρμογέα USB για να δώσετε στη συσκευή σας μια επιπλέον θύρα εξόδου βίντεο.
Αντιμετώπιση προβλημάτων που παρουσιάζονται με μια υπάρχουσα εγκατάσταση
Αν η ρύθμισή σας λειτουργούσε καλά, τότε ξαφνικά διακόπηκε, δείτε μερικά πράγματα που μπορείτε να δοκιμάσετε.
Σε ορισμένες περιπτώσεις, το πρόβλημα μπορεί να επιλυθεί αν πατήσετε τη συντόμευση Πλήκτρο με το λογότυπο των Windows + Ctrl + Shift + B. Εάν αυτό δεν έχει αποτέλεσμα, ανατρέξτε στο θέμα εάν η επανεκκίνηση έχει αποτέλεσμα.
Για να επανεκκινήσετε τη συσκευή, επιλέξτε Έναρξη και, στη συνέχεια, παροχή ενέργειας > Επανεκκίνηση.
Αν αυτό δεν επιλύσει το πρόβλημα, επιλέξτε Έναρξη και, στη συνέχεια, παροχή ενέργειας > Τερματισμός λειτουργίας. Κατόπιν, ενεργοποιήστε ξανά τη συσκευή.
Αν αντιμετωπίζετε προβλήματα μετά από μια ενημέρωση, η επιστροφή ή η επαναφορά σε μια προηγούμενη έκδοση του προγράμματος οδήγησης οθόνης ενδέχεται να επιλύσει το πρόβλημα. Για να επαναφέρετε το πρόγραμμα οδήγησης:
-
Στο πλαίσιο αναζήτησης στη γραμμή εργασιών, εισαγάγετε διαχείριση συσκευών.
-
Επιλέξτε Διαχείριση Συσκευών από τη λίστα για να την ανοίξετε. Στη συνέχεια, επιλέξτε το βέλος για να αναπτύξετε την ενότητα Προσαρμογείς οθόνης.
-
Κάντε δεξιό κλικ στον προσαρμογέα οθόνης, επιλέξτε Ιδιότητες και την καρτέλα Πρόγραμμα οδήγησης και, στη συνέχεια, επιλέξτε Επαναφορά προγράμματος οδήγησης. Αν δεν εμφανίζεται η επιλογή επαναφοράς, εγκαταστήστε ξανά το πρόγραμμα οδήγησης οθόνης.
Αν κανένα από τα προηγούμενα βήματα δεν έχει αποτέλεσμα, εγκαταστήστε ξανά το πρόγραμμα οδήγησης οθόνης. Δείτε πώς:
-
Στο πλαίσιο αναζήτησης στη γραμμή εργασιών, εισαγάγετε διαχείριση συσκευών.
-
Επιλέξτε Διαχείριση Συσκευών από τη λίστα για να την ανοίξετε. Στη συνέχεια, επιλέξτε το βέλος για να αναπτύξετε την ενότητα Προσαρμογείς οθόνης.
-
Κάντε δεξιό κλικ στον προσαρμογέα οθόνης και, στη συνέχεια, επιλέξτε Κατάργηση εγκατάστασης συσκευής και Διαγραφή του λογισμικού προγράμματος οδήγησης για αυτήν τη συσκευή και, στη συνέχεια, επιλέξτε Κατάργηση εγκατάστασης.
-
Μπορεί να σας ζητηθεί να κάνετε επανεκκίνηση του υπολογιστή σας. Φροντίστε να καταγράψετε τις υπόλοιπες οδηγίες πριν από την επανεκκίνηση.
-
Ανοίξτε ξανά τη Διαχείριση Συσκευών και αναπτύξτε την ενότητα Προσαρμογείς οθόνης.
-
Κάντε δεξιό κλικ στον προσαρμογέα οθόνης και επιλέξτε Ενημέρωση προγράμματος οδήγησης.
-
Επιλέξτε Αυτόματη αναζήτηση για ενημερωμένο λογισμικό προγράμματος οδήγησης και ακολουθήστε τις υπόλοιπες οδηγίες εγκατάστασης.
-
Στο πλαίσιο αναζήτησης στη γραμμή εργασιών, εισαγάγετε διαχείριση συσκευών.
-
Επιλέξτε Διαχείριση Συσκευών από τη λίστα για να την ανοίξετε. Στη συνέχεια, επιλέξτε το βέλος για να αναπτύξετε την ενότητα Προσαρμογείς οθόνης.
Θα εμφανιστεί το όνομα του κατασκευαστή και το όνομα του προσαρμογέα ή των προσαρμογέων.
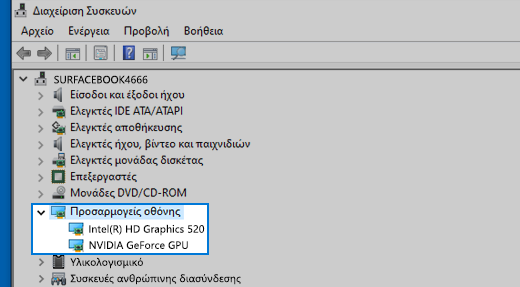
Εξακολουθείτε να αντιμετωπίζετε προβλήματα;
Εάν έχετε δοκιμάσει τα βήματα σε αυτό το άρθρο ή δεν βρίσκετε μια λύση για το πρόβλημα, χρησιμοποιήστε το Κέντρο σχολίων των Windows για να αναφέρετε ένα σφάλμα.
Συμπεριλάβετε πληροφορίες σχετικά με τις ενέργειές σας ή τα συγκεκριμένα βήματα που εκτελούσατε όταν προέκυψε το πρόβλημα. Συνδεθείτε στο Κέντρο σχολίων και ακολουθήστε τις οδηγίες για να συνοψίσετε και να περιγράψετε το πρόβλημά σας. Στη συνέχεια,επιλέξτε την κατηγορία και κατόπιν προσθέστε αρκετές πρόσθετες πληροφορίες για να παρουσιάσετε το πρόβλημα. Οι πληροφορίες σας θα βοηθήσουν τη Microsoft να προσδιορίσει τη βασική αιτία αυτού του προβλήματος.











