Οργανώστε τα παράθυρα, βελτιστοποιήστε τον χώρο στην οθόνη και μεγιστοποιήστε την παραγωγικότητά σας με ένα μόνο στιγμιότυπο.
Μάθετε τρεις διαφορετικούς τρόπους πολυδιεργασίας και χρήσης πολλών υπολογιστών στο Windows 11.
Επαναπροσανατολίστε τη ροή εργασιών σας με το Snap Assist
Ο Βοηθός κουμπώματος εφαρμογών εμφανίζεται αφού έχετε κουμπώσει ένα παράθυρο, αλλά έχετε πολύ διαθέσιμο χώρο στην οθόνη σας. Τυχόν άλλα ανοιχτά παράθυρα εμφανίζονται σε αυτόν το χώρο ως μικρογραφίες.
Για να χρησιμοποιήσετε τον Βοηθό συγκράτησης, κάντε κλικ στη μικρογραφία του παραθύρου που θέλετε να ανοίξετε στον κενό χώρο στην οθόνη σας. Αν έχετε δύο παράθυρα που εμφανίζονται σε παράθεση, μπορείτε να αλλάξετε το μέγεθος και των δύο παραθύρων ταυτόχρονα επιλέγοντάς τα και σύροντάς τη διαχωριστική γραμμή. Αλλάξτε το μέγεθος του παραθύρου στη μία πλευρά με το μέγεθος που θέλετε και, στη συνέχεια, αφήστε το κουμπί του ποντικιού. Το μέγεθος του άλλου παραθύρου θα αλλάξει ώστε να χωράει δίπλα στο πρώτο, ώστε να μην έχετε κενό χώρο στην οθόνη. Για να μάθετε περισσότερα, ανατρέξτε στο θέμα Κούμπωμα των παραθύρων σας.
Σημείωση: Η Βοήθεια κουμπώματος είναι διαθέσιμη μόνο για δύο παράθυρα εφαρμογών κάθε φορά στο Windows 11 SE. Μάθετε περισσότερα
Συγκεντρωτική προβολή αμέσως με τη συγκράτηση ομάδων & επιφάνεια εργασίας
Όταν εργάζεστε σε μια συγκεκριμένη εργασία, κουμπώστε δύο ή περισσότερες ανοιχτές εφαρμογές ή παράθυρα για να δημιουργήσετε μια ομάδα κουμπώματος. Όταν θέλετε να επιστρέψετε στην ομάδα συγκράτησης αργότερα, τοποθετήστε τον δείκτη του ποντικιού επάνω σε μία από τις ανοιχτές εφαρμογές σας στη γραμμή εργασιών για να την βρείτε.
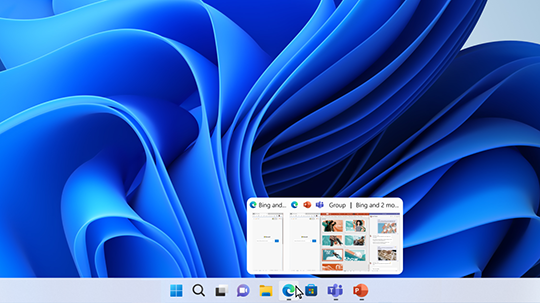
Οι πολλές επιφάνειες εργασίας είναι ιδανικές, ώστε να διατηρείτε οργανωμένα τα συνεχιζόμενα, ασύνδετα μεταξύ τους έργα σας ή να αλλάζετε γρήγορα επιφάνειες εργασίας πριν από μια σύσκεψη. Για να δημιουργήσετε πολλές επιφάνειες εργασίας:
-
Στη γραμμή εργασιών, επιλέξτε το εικονίδιο προβολής εργασιών και, στη συνέχεια, επιλέξτε Νέα επιφάνεια εργασίας.
-
Ανοίξτε τις εφαρμογές που θέλετε να χρησιμοποιήσετε σε αυτήν την επιφάνεια εργασίας και, στη συνέχεια, όταν θέλετε να μεταβείτε σε διαφορετική επιφάνεια εργασίας, επιλέξτε ξανά προβολή εργασιών.
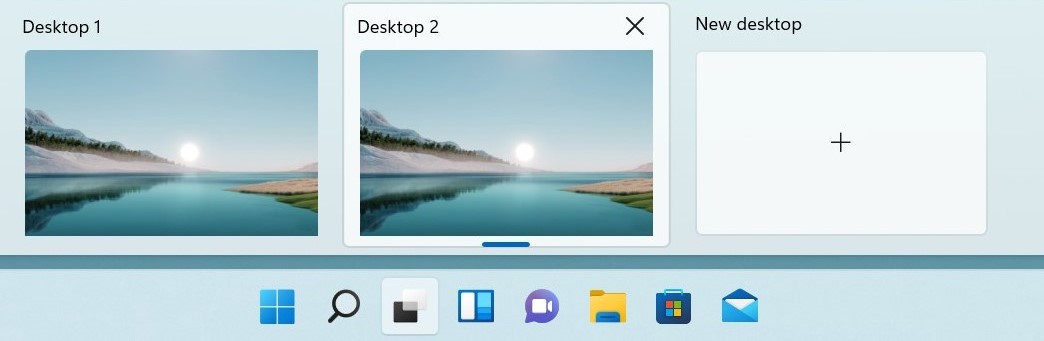
Μπορείτε επίσης να επιλέξετε διαφορετικό φόντο για κάθε επιφάνεια εργασίας. Για να αλλάξετε το φόντο:
-
Στη γραμμή εργασιών, επιλέξτε το εικονίδιο προβολής εργασιών.
-
Κάντε δεξί κλικ στην επιφάνεια εργασίας που θέλετε να αλλάξετε.
-
Επιλέξτε Επιλογή φόντου.
-
Επιλέξτε μια εικόνα.
Σημείωση: Εάν επιλέξετε ένα συμπαγές χρώμα ή μια παρουσίαση διαφανειών, όλες οι επιφάνειες εργασίας σας θα είναι ίδιες.
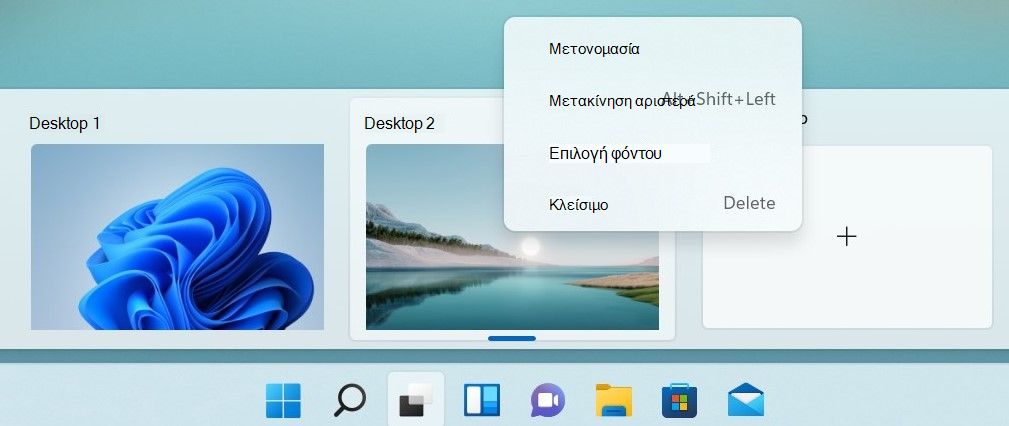
Συνεχίστε από εκεί ακριβώς που σταματήσατε
Εάν χρησιμοποιείτε εξωτερική ή πολλές οθόνες, Windows μπορείτε να θυμηθείτε πώς είχατε τακτοποιήσει τις εφαρμογές σας. Επομένως, όταν συνδέσετε ξανά τον υπολογιστή σας, όλα θα επανέλθουν στη θέση τους αυτόματα.
Για να βρείτε τις ρυθμίσεις για αυτές τις δυνατότητες, μεταβείτε στην έναρξη > Ρυθμίσεις > >εμφάνιση > πολλές οθόνες.
Μάθετε τρεις διαφορετικούς τρόπους πολυδιεργασίας και χρήσης πολλών επιφανειών εργασίας στα Windows 10.
-
Επιλέξτε το εικονίδιο Προβολή εργασιών στη γραμμή εργασιών ή πατήστε το πλήκτρο Alt-Tab στο πληκτρολόγιό σας για να δείτε εφαρμογές ή να κάνετε εναλλαγή μεταξύ τους.
-
Για να χρησιμοποιήσετε δύο ή περισσότερες εφαρμογές ταυτόχρονα, πιάστε το επάνω μέρος του παραθύρου μιας εφαρμογής και σύρετέ το προς τα πλάγια. Στη συνέχεια, επιλέξτε μια άλλη εφαρμογή και αυτή θα κουμπώσει αυτόματα στη θέση της.
-
Δημιουργήστε διαφορετικές επιφάνειες εργασίας για το σπίτι και την εργασία, επιλέγοντας Νέα επιφάνεια εργασίας και, στη συνέχεια, ανοίγοντας τις εφαρμογές που θέλετε να χρησιμοποιήσετε.










