Η δυνατότητα Κούμπωμα είναι ένας εξαιρετικός τρόπος για να βελτιώσετε την παραγωγικότητά σας, κάνοντας κοινή χρήση πολλών παραθύρων εφαρμογών σε μία μόνο οθόνη. Υπάρχουν διαθέσιμες διαφορετικές διατάξεις με πολλά μεγέθη για να επιλέξετε, ώστε να μπορείτε να αξιοποιήσετε στο έπακρο τις αγαπημένες σας εφαρμογές όταν εργάζεστε σε συγκεκριμένες εργασίες.

Ακολουθούν μερικοί τρόποι για να επωφεληθείτε από τη Snap. Επιλέξτε οποιαδήποτε από τις κεφαλίδες και θα ανοίξει για να εμφανίσει περισσότερο περιεχόμενο:
Η δυνατότητα Κούμπωμα στα Windows διαθέτει ορισμένες προκαθορισμένες διατάξεις από τις οποίες μπορείτε να επιλέξετε για να κουμπώσετε όλα τα ανοιχτά παράθυρα.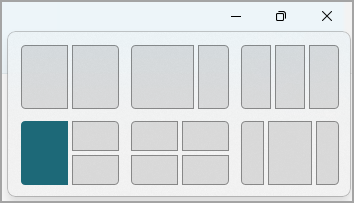
Για να ανοίξετε διατάξεις συγκράτησης:
-
Με το πληκτρολόγιό σας: Στο παράθυρο που θέλετε να κουμπώσετε, πατήστε τη συντόμευση Πλήκτρο με το λογότυπο των Windows + Z για να ανοίξετε το πλαίσιο διάταξης.
-
Με το ποντίκι: Στο παράθυρο που θέλετε να κουμπώσετε, τοποθετήστε το δείκτη του ποντικιού επάνω από το κουμπί Ελαχιστοποίηση ή Μεγιστοποίηση για να ανοίξετε το πλαίσιο διάταξης.
Σημείωση: Ανάλογα με το μέγεθος της οθόνης σας, ενδέχεται να δείτε διαφορετικές προκαθορισμένες διατάξεις για το μέγεθος της οθόνης σας.
Το εργαλείο Βοηθός κουμπώματος εφαρμογών θα εμφανιστεί αυτόματα μόλις κουμπώσετε το πρώτο σας παράθυρο. Ο Βοηθός κουμπώματος εφαρμογών θα εμφανίσει όλα τα άλλα ανοιχτά παράθυρα ως μικρογραφίες, ώστε να μπορείτε να επιλέξετε ποια παράθυρα θέλετε να προσθέσετε στην επιλεγμένη διάταξη.
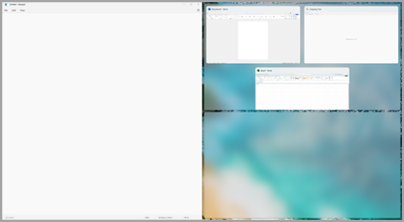
Ο Βοηθός κουμπώματος εφαρμογών σάς επιτρέπει να αλλάξετε το μέγεθος των πλαισίων διάταξης, επιλέγοντας και σύροντας τις διαχωριστικές γραμμές. Αλλάξτε το μέγεθος ενός παραθύρου στη μία πλευρά και το διπλανό παράθυρο θα αλλάξετε το μέγεθός του ώστε να χωράει δίπλα του, ώστε να μην υπάρχει χαμένος χώρος στην οθόνη.
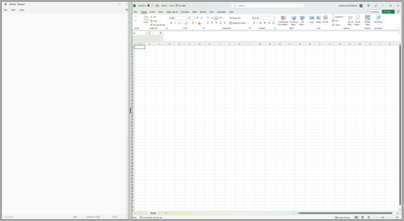
Σημείωση: Ο Βοηθός κουμπώματος εφαρμογών είναι διαθέσιμος μόνο για δύο παράθυρα εφαρμογών κάθε φορά σε Windows 11 SE. Μάθετε περισσότερα
Αφού επιλέξετε μια διάταξη και κουμπώσετε κάθε χώρο με επιλεγμένα παράθυρα, αυτό μετατρέπεται αυτόματα σε ομάδα Κούμπωμα. Αυτή η δυνατότητα μπορεί να είναι χρήσιμη όταν εργάζεστε σε μια συγκεκριμένη εργασία χρησιμοποιώντας πολλές εφαρμογές. Αν σας διακόψουν και ανοίξετε μια νέα εφαρμογή, μπορείτε εύκολα να επιστρέψετε στην ομάδα Snap, τοποθετώντας το δείκτη του ποντικιού επάνω από μία από τις ανοιχτές εφαρμογές της ομάδας για να βρείτε ξανά την ομάδα Snap.
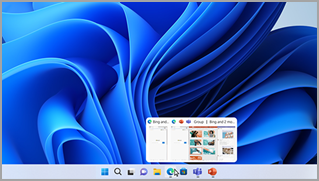
Υπάρχουν πολλοί τρόποι για να χρησιμοποιήσετε το ποντίκι για κούμπωμα στα Windows:
Τοποθετήστε το δείκτη του ποντικιού επάνω από το κουμπί Ελαχιστοποίηση ή Μεγιστοποίηση μιας εφαρμογής
-
Τοποθετήστε το δείκτη του ποντικιού επάνω από το κουμπί Ελαχιστοποίηση ή Μεγιστοποίηση στην εφαρμογή που θέλετε να κουμπώσετε. Το πλαίσιο διάταξης Συγκράτηση θα εμφανιστεί αυτόματα.
-
Επιλέξτε τη διάταξη Συγκράτηση που θέλετε να χρησιμοποιήσετε από το πλαίσιο διάταξης.
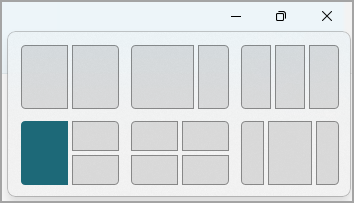
-
Χρησιμοποιήστε τον Βοηθό κουμπώματος εφαρμογών για να γεμίσετε τη διάταξη με άλλες εφαρμογές που θέλετε να κουμπώσετε μαζί.
Μεταφορά και απόθεση μιας εφαρμογής σε κάθε πλευρά της οθόνης σας
-
Επιλέξτε και σύρετε το παράθυρο ή την εφαρμογή που θέλετε να κουμπώσετε στο πλάι ή στο άκρο της οθόνης σας. Το πλαίσιο διάταξης Συγκράτηση θα εμφανιστεί αυτόματα.
-
Αποθέστε την εφαρμογή στη διάταξη που θέλετε να χρησιμοποιήσετε.
-
Χρησιμοποιήστε τον Βοηθό κουμπώματος εφαρμογών για να γεμίσετε τη διάταξη με άλλα παράθυρα ή εφαρμογές που θέλετε να κουμπώσετε μεταξύ τους.
Μπορείτε επίσης να σύρετε μια εφαρμογή στη μέση δεξιά ή στη μέση αριστερή πλευρά της οθόνης, για να δημιουργήσετε αμέσως μια συγκράτηση σε παράθεση.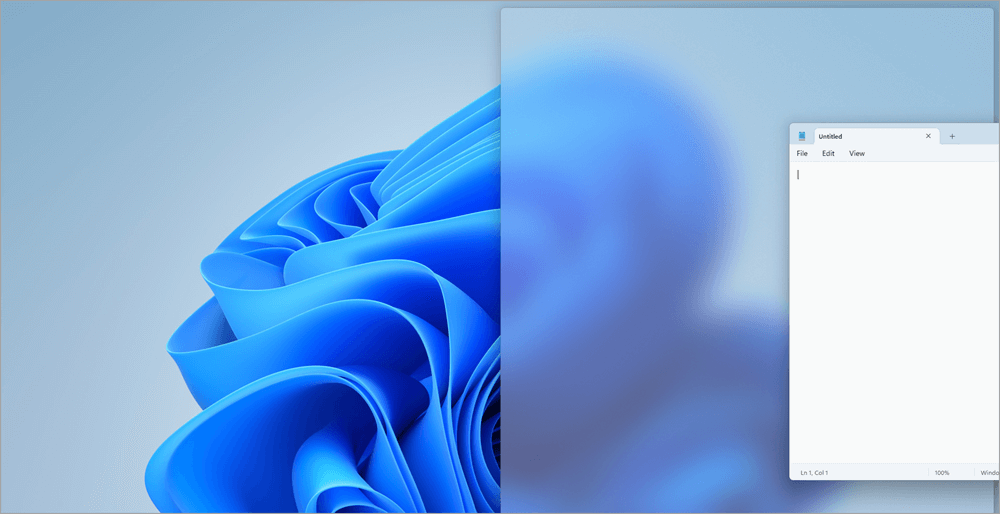
Μεταφορά και απόθεση μιας εφαρμογής στο επάνω μέσο της οθόνης σας
-
Επιλέξτε και σύρετε το παράθυρο ή την εφαρμογή που θέλετε να κουμπώσετε στο επάνω μέσο της οθόνης σας. Το πλαίσιο διάταξης Συγκράτηση θα εμφανιστεί αυτόματα.
-
Αποθέστε την εφαρμογή στη διάταξη που θέλετε να χρησιμοποιήσετε.
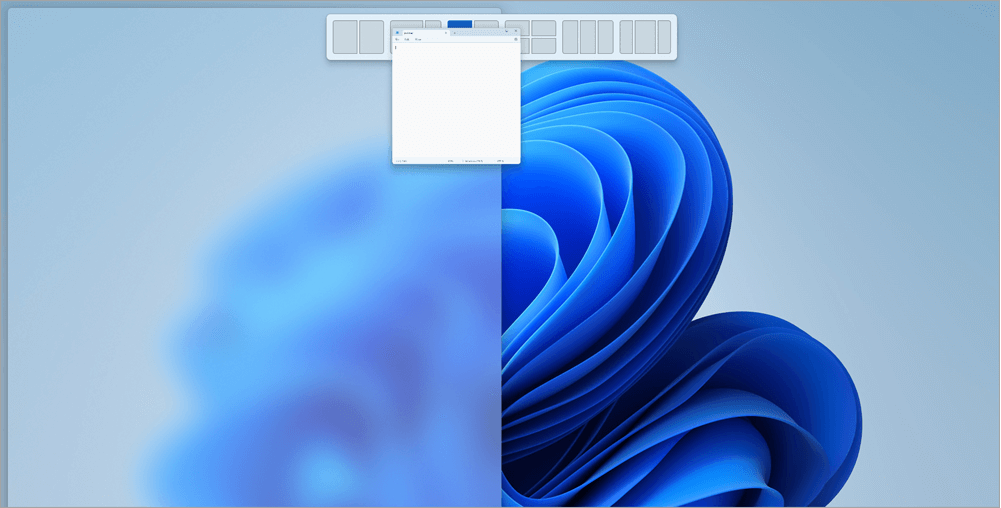
-
Χρησιμοποιήστε τον Βοηθό κουμπώματος εφαρμογών για να γεμίσετε τη διάταξη με άλλες εφαρμογές που θέλετε να κουμπώσετε μαζί.
Υπάρχουν δύο τρόποι για να χρησιμοποιήσετε το πληκτρολόγιό σας για κούμπωμα στα Windows:
Χρήση του πληκτρολογίου για άνοιγμα του πλαισίου διάταξης συγκράτησης
-
Πατήστε το πλήκτρο με το λογότυπο των Windows + Z για να εμφανίσετε το πλαίσιο διάταξης.
-
Εισαγάγετε τον αριθμό της διάταξης που θέλετε να χρησιμοποιήσετε και, στη συνέχεια, εισαγάγετε τον αριθμό στο σημείο όπου θέλετε να τοποθετηθεί το παράθυρο σε αυτήν τη διάταξη.
Μπορείτε επίσης να χρησιμοποιήσετε το ποντίκι σας για να επιλέξετε την προτιμώμενη διάταξη.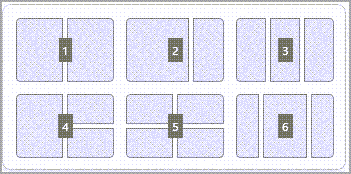
-
Χρησιμοποιήστε τον Βοηθό κουμπώματος εφαρμογών, για να συμπληρώσετε τη διάταξη με άλλα παράθυρα ή εφαρμογές που θέλετε να κουμπώσετε στην ίδια οθόνη.
Χρήση των βελών του πληκτρολογίου για το άνοιγμα της διάταξης συγκράτησης
-
Πατήστε παρατεταμένα τη συντόμευση Πλήκτρο με το λογότυπο των Windows + Βέλος για κούμπωμα της εφαρμογής στην οποία βρίσκεστε. Μπορείτε να συνεχίσετε να αλλάζετε τις θέσεις της συγκράτησης χρησιμοποιώντας τα βέλη του πληκτρολογίου.
-
Χρησιμοποιήστε το αριστερό βέλος για να τοποθετήσετε την εφαρμογή στην αριστερή πλευρά της οθόνης σας
-
Χρησιμοποιήστε το δεξιό βέλος για να τοποθετήσετε την εφαρμογή στη δεξιά πλευρά της οθόνης σας
-
Χρησιμοποιήστε το επάνω βέλος για να τοποθετήσετε την εφαρμογή στην επάνω πλευρά της οθόνης σας.
-
-
Όταν βρείτε τη θέση συγκράτησης που θέλετε, αφήστε το πλήκτρο με το λογότυπο των Windows για να τοποθετήσετε το κούμπωμα.
-
Χρησιμοποιήστε τον Βοηθό κουμπώματος εφαρμογών, για να συμπληρώσετε τη διάταξη με άλλα παράθυρα ή εφαρμογές που θέλετε να κουμπώσετε στην ίδια οθόνη.
Σχετικά θέματα
Κάντε περισσότερα με πολυδιεργασία στα Windows
Η συγκράτηση διευκολύνει την τακτοποιημένη οργάνωση των ανοιχτών παραθύρων στην επιφάνεια εργασίας σας, ώστε να μπορείτε να αποκτάτε γρήγορα πρόσβαση στα πράγματα που είναι σημαντικά για εσάς, όταν τα χρειάζεστε. Μπορείτε να χρησιμοποιήσετε το Κούμπωμα για να τακτοποιήσετε όλα τα ανοιχτά παράθυρα χρησιμοποιώντας το ποντίκι, το πληκτρολόγιο ή τη δυνατότητα Βοηθός κουμπώματος εφαρμογών.

Ακολουθούν μερικοί τρόποι για να επωφεληθείτε από τη Snap. Επιλέξτε οποιαδήποτε από τις κεφαλίδες και θα ανοίξει για να εμφανίσει περισσότερο περιεχόμενο:
Χρησιμοποιήστε το ποντίκι για κούμπωμα στα Windows:
-
Επιλέξτε και σύρετε το παράθυρο ή την εφαρμογή που θέλετε να κουμπώσετε στο πλάι ή στο άκρο της οθόνης σας. Το πλαίσιο διάταξης Συγκράτηση θα εμφανιστεί αυτόματα.
-
Αποθέστε την εφαρμογή στη διάταξη που θέλετε να χρησιμοποιήσετε.
-
Χρησιμοποιήστε τον Βοηθό κουμπώματος εφαρμογών για να γεμίσετε τη διάταξη με άλλα παράθυρα ή εφαρμογές που θέλετε να κουμπώσετε μεταξύ τους.
Μπορείτε επίσης να σύρετε μια εφαρμογή στη μέση δεξιά ή στη μέση αριστερή πλευρά της οθόνης, για να δημιουργήσετε αμέσως μια συγκράτηση σε παράθεση.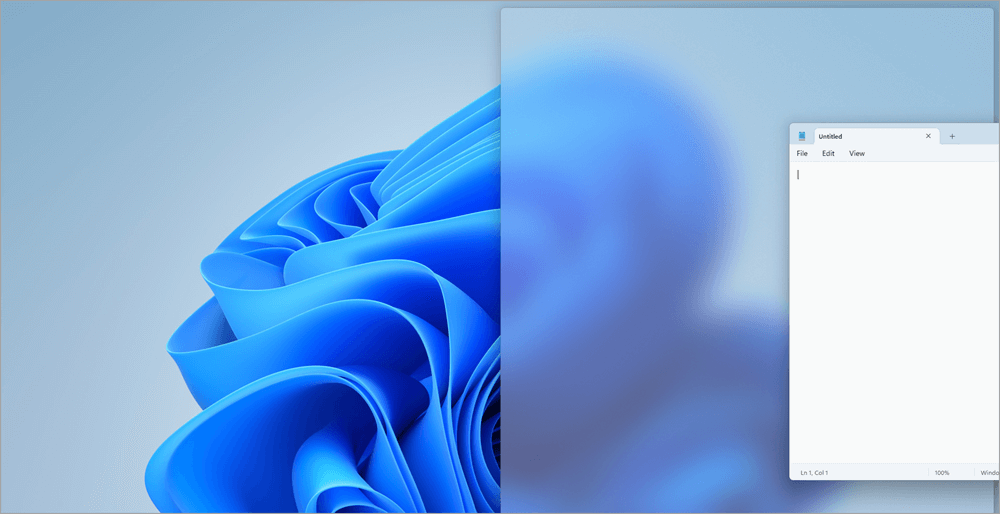
Χρήση του πληκτρολογίου για κούμπωμα στα Windows:
-
Πατήστε παρατεταμένα τη συντόμευση Πλήκτρο με το λογότυπο των Windows + Βέλος για κούμπωμα της εφαρμογής στην οποία βρίσκεστε. Μπορείτε να αλλάξετε τις θέσεις της συγκράτησης χρησιμοποιώντας τα βέλη του πληκτρολογίου.
-
Χρησιμοποιήστε το αριστερό βέλος για να τοποθετήσετε την εφαρμογή στην αριστερή πλευρά της οθόνης σας
-
Χρησιμοποιήστε το δεξιό βέλος για να τοποθετήσετε την εφαρμογή στη δεξιά πλευρά της οθόνης σας
-
Χρησιμοποιήστε το επάνω βέλος για να τοποθετήσετε την εφαρμογή στο επάνω μέρος της οθόνης σας.
-
-
Όταν βρείτε τη θέση συγκράτησης που θέλετε, αφήστε το πλήκτρο με το λογότυπο των Windows για να τοποθετήσετε το κούμπωμα.
-
Χρησιμοποιήστε τον Βοηθό κουμπώματος εφαρμογών, για να συμπληρώσετε τη διάταξη με άλλα παράθυρα ή εφαρμογές που θέλετε να κουμπώσετε στην ίδια οθόνη.
Το εργαλείο Βοηθός κουμπώματος εφαρμογών θα εμφανιστεί αυτόματα μόλις κουμπώσετε το πρώτο σας παράθυρο. Ο Βοηθός κουμπώματος εφαρμογών θα εμφανίσει όλα τα άλλα ανοιχτά παράθυρα ως μικρογραφίες, ώστε να μπορείτε να επιλέξετε ποια παράθυρα θέλετε να προσθέσετε στην επιλεγμένη διάταξη.
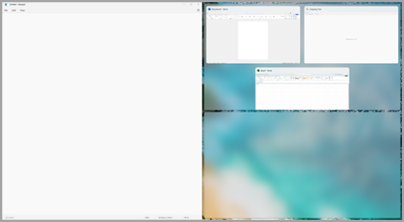
Ο Βοηθός κουμπώματος εφαρμογών σάς επιτρέπει να αλλάξετε το μέγεθος των πλαισίων διάταξης, επιλέγοντας και σύροντας τις διαχωριστικές γραμμές. Αλλάξτε το μέγεθος ενός παραθύρου στη μία πλευρά και το διπλανό παράθυρο θα αλλάξετε το μέγεθός του ώστε να χωράει δίπλα του, ώστε να μην υπάρχει χαμένος χώρος στην οθόνη.
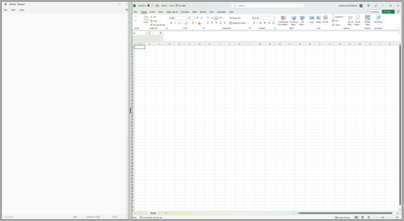
Συμβουλή: Εάν είστε κάτοχος μικρής επιχείρησης και αναζητάτε περισσότερες πληροφορίες σχετικά με τον τρόπο ρύθμισης του Microsoft 365, επισκεφτείτε τη Βοήθεια και εκμάθηση για μικρές επιχειρήσεις.
Σχετικά θέματα
Κάντε περισσότερα με πολυδιεργασία στα Windows










