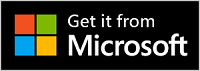Μικρορύθμιση της οθόνης HDR με χρήση της εφαρμογής Βαθμονόμησης Windows HDR
Βαθμονομήστε την οθόνη HDR (υψηλού δυναμικού εύρους) για καλύτερη εμπειρία με περιεχόμενο HDR στον υπολογιστή Windows 11. Η εφαρμογή Windows HDR Calibration σάς βοηθά να βελτιώσετε την ακρίβεια και τη συνέπεια των χρωμάτων. Σας επιτρέπει επίσης να προσαρμόσετε τον τρόπο με τον οποίο θα εμφανίζονται τα έντονα χρώματα τόσο για το περιεχόμενο HDR όσο και για το περιεχόμενο SDR (τυπικό δυναμικό εύρος), όταν το HDR είναι ενεργοποιημένο.
Μπορείτε να κατεβάσετε την εφαρμογή Windows HDR Calibration από το Microsoft Store.
Η εφαρμογή Windows HDR Calibration διαθέτει τρία δοκιμαστικά μοτίβα που συνιστώνται από την ομάδα ενδιαφερόντων για παιχνίδια HDR (HGIG) για καλύτερη εμπειρία παιχνιδιού HDR. Αυτές οι τρεις δοκιμές καθορίζουν:
-
Οι πιο σκούρες ορατές λεπτομέρειες που μπορείτε να δείτε.
-
Οι πιο φωτεινές ορατές λεπτομέρειες.
-
Η μέγιστη φωτεινότητα για την οθόνη σας.
Σημείωση: Αν έχετε ενσωματωμένη οθόνη που μπορεί να αναπαραγάγει βίντεο HDR μέσω ροής, αλλά δεν υποστηρίζει παιχνίδια και εφαρμογές HDR, χρησιμοποιήστε τη ρύθμιση οθόνης για βίντεο HDR που βρίσκεται στις Ρυθμίσεις > Σύστημα > Οθόνη > HDR. Για να ελέγξετε αν η οθόνη σας υποστηρίζει παιχνίδια και εφαρμογές HDR, στην περιοχή Δυνατότητες οθόνης στην οθόνη ρυθμίσεων HDR, ελέγξτε αν η επιλεγμένη οθόνη αναφέρει Χρήση HDRυποστηρίζεται ή Δεν υποστηρίζεται. Για περισσότερες πληροφορίες, ανατρέξτε στο θέμα Βαθμονόμηση της ενσωματωμένης οθόνης για περιεχόμενο HDR στα Windows.
Απαιτήσεις
Ακολουθούν οι απαιτήσεις για τη χρήση της εφαρμογής Βαθμονόμησης Windows HDR:
-
Λειτουργικό σύστημα Windows: Windows 11
-
Οθόνη: Μια οθόνη με δυνατότητα HDR (ενσωματωμένη ή εξωτερική οθόνη)
-
HDR: Ενεργοποιημένο
Για να ενεργοποιήσετε το HDR, επιλέξτε το κουμπί Έναρξη και, στη συνέχεια, επιλέξτε Ρυθμίσεις > Σύστημα > Οθόνη > Χρήση HDR. -
Λειτουργία εφαρμογής: Η εφαρμογή πρέπει να εκτελείται σε πλήρη οθόνη
-
Γραφικά: Μια νεότερη GPU (απαιτείται για τη σωστή λειτουργία του κορεσμού των χρωμάτων)
-
Amd
-
AMD RX 400 Series ή νεότερη έκδοση
-
Επεξεργαστές AMD Ryzen με γραφικά Radeon
-
-
Intel
-
Ενσωματωμένο: Intel 11ης γενιάς (Λίμνη πάγου) ή νεότερη έκδοση
-
Διακριτή: Intel DG1 ή νεότερη έκδοση
-
-
NVIDIA: NVIDIA GTX 10xx ή νεότερη έκδοση (Pascal+)
-
-
Πρόγραμμα οδήγησης οθόνης: WDDDM 2.7 ή νεότερη έκδοση
Για να λάβετε τα πιο πρόσφατα προγράμματα οδήγησης για την GPU σας, ελέγξτε για ενημερώσεις των Windows ή επισκεφτείτε την τοποθεσία web του κατασκευαστή της GPU. Για να ελέγξετε για ενημερώσεις των Windows, επιλέξτε Έναρξη > Ρυθμίσεις > Windows Update και, στη συνέχεια, επιλέξτε Έλεγχος για ενημερώσεις.
Χρήση της εφαρμογής Windows HDR Calibration
-
Αφού εγκαταστήσετε την εφαρμογή, επιλέξτε το κουμπί Έναρξη και, στη συνέχεια, επιλέξτε Όλες οι εφαρμογές > Windows HDR Calibration.
Αν έχετε πολλές οθόνες, βεβαιωθείτε ότι η εφαρμογή ΒΑΘμονόμησης HDR βρίσκεται στην οθόνη που υποστηρίζει HDR. -
Κατά τη βαθμονόμηση της οθόνης σας χρησιμοποιώντας τα τρία δοκιμαστικά μοτίβα (δείτε παραπάνω), σύρετε το ρυθμιστικό μέχρι το μοτίβο δοκιμής να μην είναι πλέον ορατό σε κάθε οθόνη.
-
Κατά την προσαρμογή του επιπέδου κορεσμού χρώματος περιεχομένου SDR και HDR, σύρετε το ρυθμιστικό για να προσαρμόσετε τον κορεσμό από λιγότερο κορεσμένο (προεπιλογή, στα αριστερά) σε πιο κορεσμένο (δεξιά).
Η αλλαγή του κορεσμού των χρωμάτων μπορεί να είναι λεπτή και εξαρτάται από τα χαρακτηριστικά της οθόνης σας.
Σημείωση: Σε ορισμένες γλώσσες, θα δείτε μια αναφορά σε μια κατακόρυφη γραμμή. Αυτό το κείμενο εμφανίζεται στην κύρια οθόνη της εφαρμογής και στην οθόνη Κορεσμός χρωμάτων. Ωστόσο, η κατακόρυφη γραμμή δεν θα εμφανίζεται στην εφαρμογή. Προσπαθούμε να ενημερώσουμε το κείμενο.
Μερικά ακόμα πράγματα...
Ακολουθούν μερικές ακόμα σημειώσεις και άλλα πράγματα που θα σας βοηθήσουν να έχετε τα καλύτερα αποτελέσματα από την οθόνη που υποστηρίζει HDR και την εφαρμογή Windows HDR Calibration.
-
Οι πιστοποιημένες οθόνες HDR συνήθως λειτουργούν άψογα χωρίς πρόσθετη βαθμονόμηση. Ωστόσο, θα πρέπει να εξετάσετε το ενδεχόμενο να χρησιμοποιήσετε την εφαρμογή Βαθμονόμηση Windows HDR στην οθόνη HDR. Για να μάθετε περισσότερα σχετικά με τα διάφορα προγράμματα πιστοποίησης οθόνης HDR και τα Windows, ανατρέξτε στο θέμα Απαιτήσεις οθόνης για βίντεο HDR στα Windows.
-
Η εφαρμογή Windows HDR Calibration ενδέχεται να μην λειτουργεί όπως αναμένεται, αν η οθόνη HDR έχει εφέ μετά την επεξεργασία από προεπιλογή. Ενδέχεται να μπορείτε να απενεργοποιήσετε τα εφέ μετά την επεξεργασία, χρησιμοποιώντας το μενού εμφάνισης στην οθόνη και τα κουμπιά στην οθόνη σας.
-
Χρησιμοποιήστε την εφαρμογή στις ίδιες συνθήκες φωτισμού που χρησιμοποιείτε συνήθως για την οθόνη HDR.
-
Παρακολουθήστε πόσο ζωντανά εμφανίζονται τα χρώματα κατά τη βαθμονόμηση της οθόνης σας. Αν το αυξήσετε υπερβολικά, το περιεχόμενο HDR στην οθόνη ενδέχεται να εμφανίζεται αφύσικο και με υπερβολικά κορεσμό.
-
Οι εικόνες Πριν και Μετά ενδέχεται να μοιάζουν ανάλογα με την οθόνη σας.
-
Αν θέλετε να διαγράψετε ένα προφίλ χρωμάτων που δημιουργήθηκε με χρήση της εφαρμογής Βαθμονόμηση HDR των Windows, μπορείτε να το κάνετε χρησιμοποιώντας τη Διαχείριση χρωμάτων στο Πίνακας Ελέγχου. Επιλέξτε το κουμπί Έναρξη, πληκτρολογήστεδιαχείριση χρωμάτων και, στη συνέχεια, επιλέξτε το από τη λίστα των αποτελεσμάτων. Στη Διαχείριση χρωμάτων, επιλέξτε την καρτέλα Όλα τα προφίλ , επιλέξτε το προφίλ χρωμάτων που θέλετε να διαγράψετε και, στη συνέχεια, επιλέξτε Κατάργηση.
-
Εκτελέστε αυτήν την εφαρμογή κάθε φορά που αλλάζετε τη ρύθμιση της οθόνης σας (για παράδειγμα, προσθέστε μια νέα οθόνη ή αντικαταστήστε μια υπάρχουσα).