Είτε είναι παραγωγικό, να παραμένετε σε επαφή ή απλώς να διασκεδάζετε, Windows 11 έχει πολλά μικρά κόλπα και συντομεύσεις που μπορούν να σας βοηθήσουν να επιτύχετε περισσότερα. Δείτε παρακάτω μερικά από αυτά:
Εισαγωγή emoji, GIF και συμβόλων με τον πίνακα emoji
Το νέο πληκτρολόγιο emoji στο Windows 11 σάς επιτρέπει να εκφραστείτε όπως ποτέ άλλοτε. Για να το χρησιμοποιήσετε:
-
Κατά την καταχώρηση κειμένου, πληκτρολογήστε Windows πλήκτρο με το λογότυπο των + . (τελεία). Θα εμφανιστεί το πληκτρολόγιο emoji.
-
Επιλέξτε ένα emoji με το ποντίκι ή συνεχίστε να πληκτρολογείτε για να βρείτε το emoji που θέλετε ανάμεσα στα διαθέσιμα.
-
Για περισσότερους τρόπους να εκφραστείτε, επιλέξτε από GIF και Kaomoji!
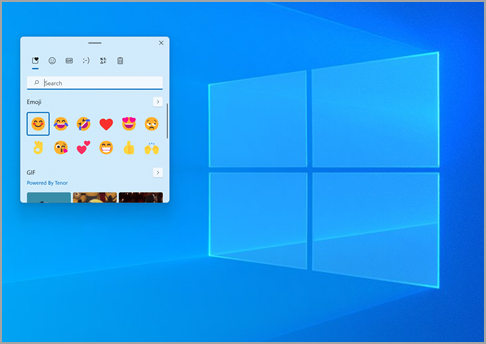
Πληκτρολογήστε όλα τα σύμβολα σαν επαγγελματίας
Ορισμένες φορές, πρέπει να πληκτρολογήσετε έναν χαρακτήρα που δεν βρίσκεται στο πληκτρολόγιό σας, όπως μια μεγάλη παύλα (—) ή το σύμβολο των πνευματικών δικαιωμάτων (©). Αν έχετε αριθμητικό πληκτρολόγιο στο πληκτρολόγιό σας, δεν χρειάζεται να βρείτε ένα σύμβολο ώστε να το αντιγράψετε και να το επικολλήσετε – μπορείτε απλώς να το πληκτρολογήσετε! Δείτε πώς μπορείτε να περιηγηθείτε σε διαφορετικά σύμβολα:
-
Πατήστε Windows πλήκτρο με το λογότυπο των + . (τελεία)και, στη συνέχεια, επιλέξτε Σύμβολα στον πίνακα emoji.

-
Μετακινηθείτε με κύλιση σε σύμβολα, όπως σημεία στίξης, τονημένα πλήκτρα και πολλά άλλα!
Εάν θέλετε να χρησιμοποιήσετε συντομεύσεις πληκτρολογίου, δείτε με ποιον τρόπο:
-
Πατήστε παρατεταμένα το πλήκτρο Alt στο πληκτρολόγιο.
-
Με το πλήκτρο Alt πατημένο, πληκτρολογήστε τον τετραψήφιο κωδικό για τον χαρακτήρα που θέλετε στο αριθμητικό πληκτρολόγιο. (Συμπεριλάβετε το αρχικό 0, αν απαιτείται.)
Σημείωση: Αυτό λειτουργεί μόνο στο αριθμητικό πληκτρολόγιο. Δεν θα λειτουργήσει, αν επιλέξετε τη σειρά των αριθμών στο επάνω μέρος του πληκτρολογίου.
-
Αφήστε το πλήκτρο Alt.
Μερικοί μόνο από τους χαρακτήρες που μπορείτε να πληκτρολογήσετε με το πλήκτρο Alt είναι οι εξής:
|
Σύμβολο |
Όνομα |
Κωδικός Alt |
|
© |
Σύμβολο πνευματικών δικαιωμάτων |
Alt+0169 |
|
® |
Σύμβολο για το σήμα κατατεθέν |
Alt+0174 |
|
™ |
Εμπορικό σήμα |
Alt+0153 |
|
• |
Κουκκίδα λίστας |
Alt+0149 |
|
§ |
Σύμβολο ενότητας |
Alt+0167 |
|
† |
Σημείο παραπομπής |
Alt+0134 |
|
‡ |
Διπλό σημείο παραπομπής |
Alt+0135 |
|
– |
Παύλα |
Alt+0150 |
|
— |
Μεγάλη παύλα |
Alt+0151 |
|
¶ |
Σύμβολο παραγράφου (Pilcrow) |
Alt+0182 |
|
¡ |
Ανάποδο θαυμαστικό |
Alt+0161 |
|
¿ |
Ανάποδο ερωτηματικό |
Alt+0191 |
|
¢ |
Σύμβολο σεντ |
Alt+0162 |
|
£ |
Λίρα Αγγλίας |
Alt+0163 |
|
Є |
Σύμβολο νομίσματος Ευρώ |
Alt+0128 |
|
¥ |
Ιαπωνικό Yen |
Alt+0165 |
Ταξιδέψτε στον κόσμο, ένα πλήκτρο τη φορά
Αν πληκτρολογείτε χαρακτήρες που χρησιμοποιούνται συχνότερα σε άλλες γλώσσες, μπορείτε να εγκαταστήσετε πληκτρολόγια για άλλες γλώσσες και να κάνετε εύκολα εναλλαγή μεταξύ τους. Για περισσότερες λεπτομέρειες σχετικά με αυτό, ανατρέξτε στο θέμα Διαχείριση των ρυθμίσεων γλώσσας εισόδου και εμφάνισης στα Windows 10.
Αντιγράψτε με τα δάχτυλά σας
Υπάρχουν μερικά εκπληκτικά κόλπα που μπορείτε να χρησιμοποιείτε με το πληκτρολόγιο για να περιηγείστε στα Windows, καθώς και ορισμένα άλλα συνηθισμένα που λειτουργούν με πολλές από τις αγαπημένες σας εφαρμογές. Το ποντίκι είναι σίγουρα πολύ βολικό, αλλά μερικές φορές αυτά είναι πιο γρήγορα. Δοκιμάστε τα!
Συνήθεις συντομεύσεις πληκτρολογίου στα Windows
|
Συνδυασμός πλήκτρων |
Τι κάνει |
|
πλήκτρο με το λογότυπο Windows + R |
Ανοίγει την εντολή Εκτέλεση |
|
Windows πλήκτρο με το λογότυπο των + S |
Ανοίγει την Αναζήτηση |
|
πλήκτρο με το λογότυπο Windows + E |
Ανοίγει την Εξερεύνηση αρχείων |
|
Alt + Tab |
Ανοίγει την Εναλλαγή εργασιών, προχωρώντας προς τα εμπρός με κάθε πάτημα του πλήκτρου Tab και μεταβαίνοντας στο συγκεκριμένο παράθυρο κατά την απελευθέρωσή του |
|
Shift + Alt + Tab |
Ανοίγει την Εναλλαγή εργασιών, προχωρώντας προς τα πίσω με κάθε πάτημα του πλήκτρου Tab και μεταβαίνοντας στο συγκεκριμένο παράθυρο κατά την απελευθέρωσή του |
|
Windows πλήκτρο με το λογότυπο των + Tab |
Μεταβαίνει στην Προβολή εργασιών, η εστίαση επιστρέφει στο επιλεγμένο παράθυρο |
|
πλήκτρο με το λογότυπο Windows + Επάνω βέλος |
Μετακινείται προς τα επάνω μέσα από την ακολουθία ελαχιστοποιημένων >> μεγιστοποίηση για το εστιασμένο παράθυρο |
|
πλήκτρο με το λογότυπο Windows + κάτω βέλος |
Μετακινείται προς τα κάτω με την εξής σειρά: Μεγιστοποιημένο > Σε παράθυρο > Ελαχιστοποιημένο για το παράθυρο σε εστίαση |
|
πλήκτρο με το λογότυπο Windows + M |
Ελαχιστοποιεί όλα τα παράθυρα |
|
πλήκτρο με το λογότυπο Windows + D |
Αποκρύπτει ή επανεμφανίζει την επιφάνεια εργασίας |
|
Windows πλήκτρο με το λογότυπο των + I |
Ανοίγει τις Ρυθμίσεις |
Συνήθεις συντομεύσεις εφαρμογών
Σημείωση: Αυτές είναι συνήθεις συντομεύσεις που λειτουργούν τις περισσότερες φορές, αλλά μπορεί να μην λειτουργούν σε κάθε εφαρμογή. Ελέγξτε την τεκμηρίωση για την εφαρμογή σας, αν έχετε περισσότερες ερωτήσεις.
|
Συνδυασμός πλήκτρων |
Τι κάνει |
|
Ctrl + X |
Αποκοπή |
|
Ctrl + C |
Αντιγραφή |
|
Ctrl + V |
Επικόλληση |
|
Ctrl + A |
Επιλογή όλων |
|
F1 |
Βοήθεια |
|
Ctrl + N |
Δημιουργία εγγράφου |
|
Ctrl + P |
Εκτύπωση |
|
Ctrl + Z |
Αναίρεση |
|
Alt + F4 |
Κλείσιμο προγράμματος |
Σχετικά θέματα
Είτε θέλετε να αυξήσετε την παραγωγικότητά σας, είτε να διατηρήσετε επαφή με τους γνωστούς σας, είτε απλώς να διασκεδάσετε, τα Windows 10 έχουν πολλά κόλπα και συντομεύσεις που μπορούν να σας βοηθήσουν να επιτύχετε περισσότερα. Δείτε παρακάτω μερικά από αυτά:
Χαμογελάστε και ο κόσμος θα χαμογελάσει μαζί σας
Τα emoji δεν είναι πλέον μόνο για το τηλέφωνό σας! Με το νέο πληκτρολόγιο emoji στα Windows 10 μπορείτε να εκφράζεστε όπως ποτέ άλλοτε. Για να το χρησιμοποιήσετε:
-
Κατά την καταχώρηση κειμένου, πληκτρολογήστε Windows πλήκτρο με το λογότυπο των + . (τελεία). Θα εμφανιστεί το πληκτρολόγιο emoji.
-
Επιλέξτε ένα emoji με το ποντίκι ή συνεχίστε να πληκτρολογείτε για να βρείτε το emoji που θέλετε ανάμεσα στα διαθέσιμα.
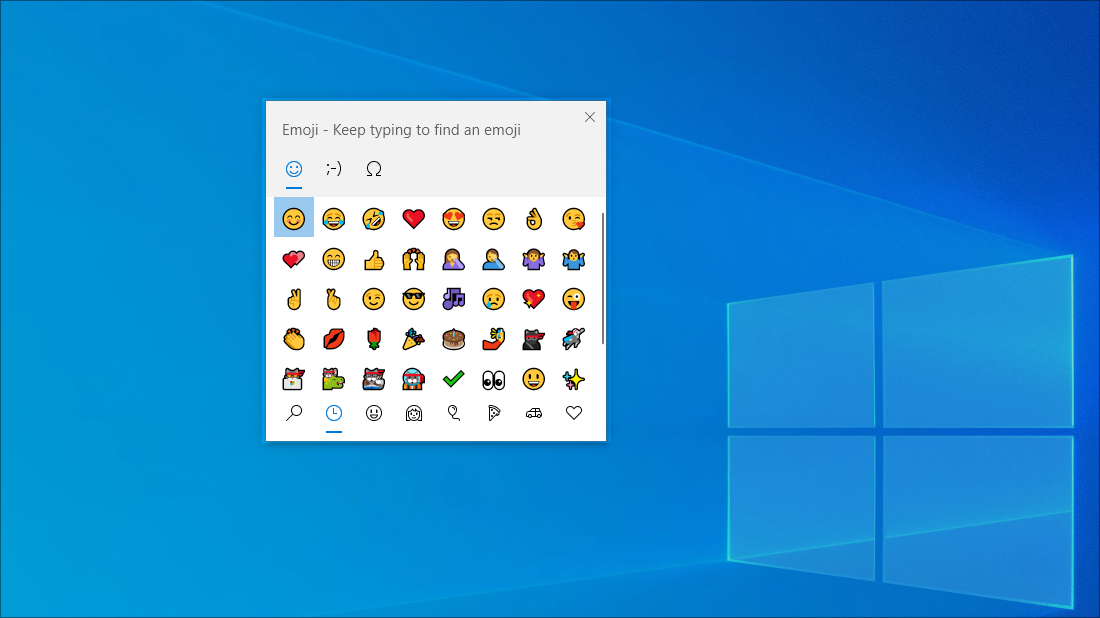
Πληκτρολογήστε όλα τα σύμβολα σαν επαγγελματίας
Ορισμένες φορές, πρέπει να πληκτρολογήσετε έναν χαρακτήρα που δεν βρίσκεται στο πληκτρολόγιό σας, όπως μια μεγάλη παύλα (—) ή το σύμβολο των πνευματικών δικαιωμάτων (©). Αν έχετε αριθμητικό πληκτρολόγιο στο πληκτρολόγιό σας, δεν χρειάζεται να βρείτε ένα σύμβολο ώστε να το αντιγράψετε και να το επικολλήσετε – μπορείτε απλώς να το πληκτρολογήσετε! Δείτε πώς:
-
Πατήστε παρατεταμένα το πλήκτρο Alt στο πληκτρολόγιο.
-
Με το πλήκτρο Alt πατημένο, πληκτρολογήστε τον τετραψήφιο κωδικό για τον χαρακτήρα που θέλετε στο αριθμητικό πληκτρολόγιο. (Συμπεριλάβετε το αρχικό 0, αν απαιτείται.)
Σημείωση: Αυτό λειτουργεί μόνο στο αριθμητικό πληκτρολόγιο. Δεν θα λειτουργήσει, αν επιλέξετε τη σειρά των αριθμών στο επάνω μέρος του πληκτρολογίου.
-
Αφήστε το πλήκτρο Alt.
Μερικοί μόνο από τους χαρακτήρες που μπορείτε να πληκτρολογήσετε με το πλήκτρο Alt είναι οι εξής:
|
Σύμβολο |
Όνομα |
Κωδικός Alt |
|
© |
Σύμβολο πνευματικών δικαιωμάτων |
Alt+0169 |
|
® |
Σύμβολο για το σήμα κατατεθέν |
Alt+0174 |
|
™ |
Εμπορικό σήμα |
Alt+0153 |
|
• |
Κουκκίδα λίστας |
Alt+0149 |
|
§ |
Σύμβολο ενότητας |
Alt+0167 |
|
† |
Σημείο παραπομπής |
Alt+0134 |
|
‡ |
Διπλό σημείο παραπομπής |
Alt+0135 |
|
– |
Παύλα |
Alt+0150 |
|
— |
Μεγάλη παύλα |
Alt+0151 |
|
¶ |
Σύμβολο παραγράφου (Pilcrow) |
Alt+0182 |
|
¡ |
Ανάποδο θαυμαστικό |
Alt+0161 |
|
¿ |
Ανάποδο ερωτηματικό |
Alt+0191 |
|
¢ |
Σύμβολο σεντ |
Alt+0162 |
|
£ |
Λίρα Αγγλίας |
Alt+0163 |
|
Є |
Σύμβολο νομίσματος Ευρώ |
Alt+0128 |
|
¥ |
Ιαπωνικό Yen |
Alt+0165 |
Ταξιδέψτε στον κόσμο, ένα πλήκτρο τη φορά
Αν πληκτρολογείτε χαρακτήρες που χρησιμοποιούνται συχνότερα σε άλλες γλώσσες, μπορείτε να εγκαταστήσετε πληκτρολόγια για άλλες γλώσσες και να κάνετε εύκολα εναλλαγή μεταξύ τους. Για περισσότερες λεπτομέρειες σχετικά με αυτό, ανατρέξτε στο θέμα Διαχείριση των ρυθμίσεων γλώσσας εισόδου και εμφάνισης στα Windows 10.
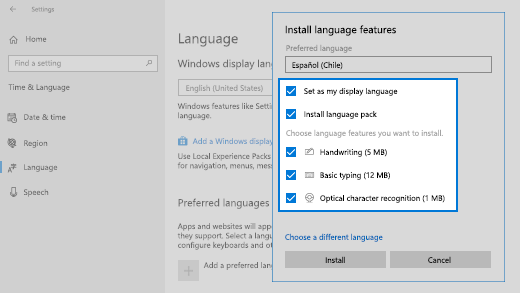
Αντιγράψτε με τα δάχτυλά σας
Υπάρχουν μερικά εκπληκτικά κόλπα που μπορείτε να χρησιμοποιείτε με το πληκτρολόγιο για να περιηγείστε στα Windows, καθώς και ορισμένα άλλα συνηθισμένα που λειτουργούν με πολλές από τις αγαπημένες σας εφαρμογές. Το ποντίκι είναι σίγουρα πολύ βολικό, αλλά μερικές φορές αυτά είναι πιο γρήγορα. Δοκιμάστε τα!
Συνήθεις συντομεύσεις πληκτρολογίου στα Windows
|
Συνδυασμός πλήκτρων |
Τι κάνει |
|
πλήκτρο με το λογότυπο Windows + R |
Ανοίγει την εντολή Εκτέλεση |
|
Windows πλήκτρο με το λογότυπο των + S |
Ανοίγει την Αναζήτηση |
|
πλήκτρο με το λογότυπο Windows + E |
Ανοίγει την Εξερεύνηση αρχείων |
|
Alt + Tab |
Ανοίγει την Εναλλαγή εργασιών, προχωρώντας προς τα εμπρός με κάθε πάτημα του πλήκτρου Tab και μεταβαίνοντας στο συγκεκριμένο παράθυρο κατά την απελευθέρωσή του |
|
Shift + Alt + Tab |
Ανοίγει την Εναλλαγή εργασιών, προχωρώντας προς τα πίσω με κάθε πάτημα του πλήκτρου Tab και μεταβαίνοντας στο συγκεκριμένο παράθυρο κατά την απελευθέρωσή του |
|
Windows πλήκτρο με το λογότυπο των + Tab |
Μεταβαίνει στην Προβολή εργασιών, η εστίαση επιστρέφει στο επιλεγμένο παράθυρο |
|
πλήκτρο με το λογότυπο Windows + Επάνω βέλος |
Μετακινείται προς τα επάνω μέσα από την ακολουθία ελαχιστοποιημένων >> μεγιστοποίηση για το εστιασμένο παράθυρο |
|
πλήκτρο με το λογότυπο Windows + κάτω βέλος |
Μετακινείται προς τα κάτω με την εξής σειρά: Μεγιστοποιημένο > Σε παράθυρο > Ελαχιστοποιημένο για το παράθυρο σε εστίαση |
|
πλήκτρο με το λογότυπο Windows + M |
Ελαχιστοποιεί όλα τα παράθυρα |
|
πλήκτρο με το λογότυπο Windows + D |
Αποκρύπτει ή επανεμφανίζει την επιφάνεια εργασίας |
|
Windows πλήκτρο με το λογότυπο των + I |
Ανοίγει τις Ρυθμίσεις |
Συνήθεις συντομεύσεις εφαρμογών
Σημείωση: Αυτές είναι συνήθεις συντομεύσεις που λειτουργούν τις περισσότερες φορές, αλλά μπορεί να μην λειτουργούν σε κάθε εφαρμογή. Ελέγξτε την τεκμηρίωση για την εφαρμογή σας, αν έχετε περισσότερες ερωτήσεις.
|
Συνδυασμός πλήκτρων |
Τι κάνει |
|
Ctrl + X |
Αποκοπή |
|
Ctrl + C |
Αντιγραφή |
|
Ctrl + V |
Επικόλληση |
|
Ctrl + A |
Επιλογή όλων |
|
F1 |
Βοήθεια |
|
Ctrl + N |
Δημιουργία εγγράφου |
|
Ctrl + P |
Εκτύπωση |
|
Ctrl + Z |
Αναίρεση |
|
Alt + F4 |
Κλείσιμο προγράμματος |










