Add and manage staff to make scheduling a breeze
Add staff members in Virtual Appointments to make scheduling much easier.
Add staff
-
In Teams, select Virtual Appointments.
-
Select Manage > Staff.
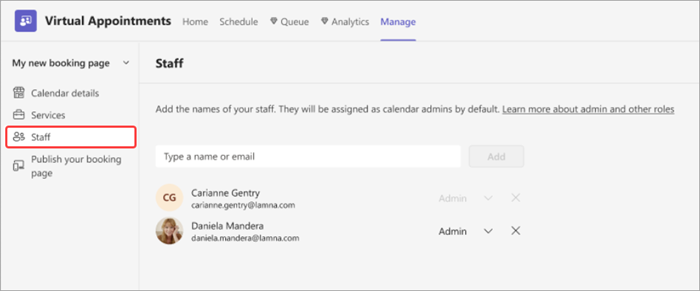
-
Search someone's name or email and select Add. When you add them, they'll immediately receive an invitation to accept meetings from your Bookings calendar.
-
Assign them one of the following roles:
-
Admin - Administrators can edit all settings, add and remove staff, and create, edit and delete bookings.
-
Scheduler - Schedulers can manage bookings on the calendar. They have read-only access to settings, staff, and services.
-
Team member - Members can manage bookings on their own calendar and their availability in the booking mailbox. When adding or editing a booking in their calendar, they’ll be assigned as staff.
-
Viewer - Viewers can see all the bookings on the calendar. They cannot modify or delete them. They have read-only access to settings.
-
Each staff member you add will have their calendar show up in Bookings schedule.
When you schedule a new appointment, you can Add staff. Staff members will show if they’re Free or Busy, making it simple to find someone who is available.
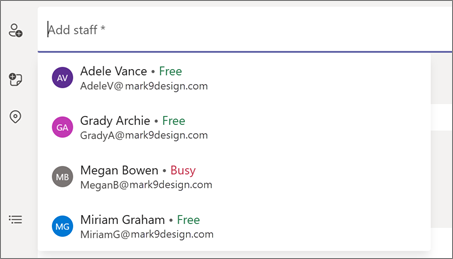
For staff members
-
If you’ve been added to a Bookings calendar, select Manage membership in your welcome email, then confirm your membership.
-
Select Accept if you need to. If your membership is already active, no further action is needed from you.
-
If you have a scheduled visit, learn more about it in your confirmation email and view it in your Bookings calendar.










