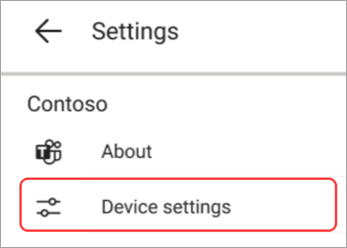Get started with panels in Microsoft Teams
Microsoft Teams panels are the colorful touchscreen devices you see mounted outside meeting rooms. From afar they provide at-a-glance room availability info, and up close you'll find details about the current meeting and a list of upcoming meetings.
Use Teams panels to:
-
View meeting details and upcoming reservations
-
Reserve an available meeting room
-
Release a room for others to use
-
Extend your room reservation
Find your meeting
If you’re on your way to a scheduled meeting, the Teams panel will let you know if you’re in the right place. The current meeting’s name, time, and organizer appear on the right side of the screen.
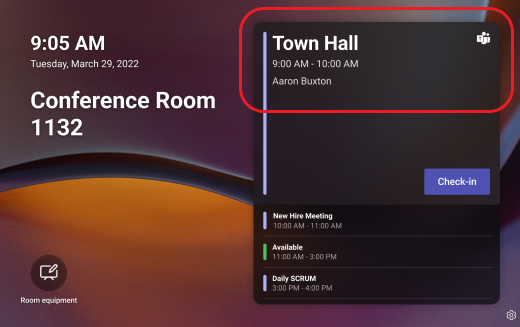
If you're early, just check the scrollable list to see the upcoming meetings.
Find a free room
If you’re looking for a spot to have an ad hoc meeting, the panel will tell you if the room is available now. A green bar means the room is free.
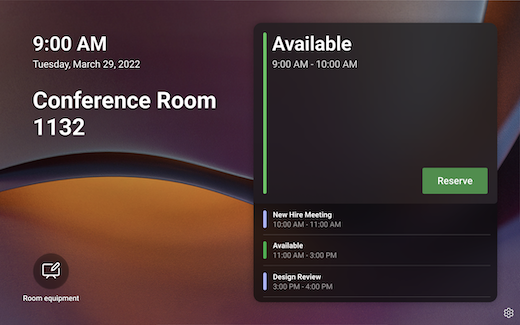
To claim the available room for your meeting, tap Reserve, choose an end time, and tap Reserve.

Once you've reserved the room, a Teams meeting is automatically created.
Note: If the room is a Microsoft Teams Room, you can join your meeting by using the Teams Room or Surface Hub devices inside the room.
Release a room
If your meeting ends early and you’d like to release the room for others to use, just tap Manage > Check out > Check out.
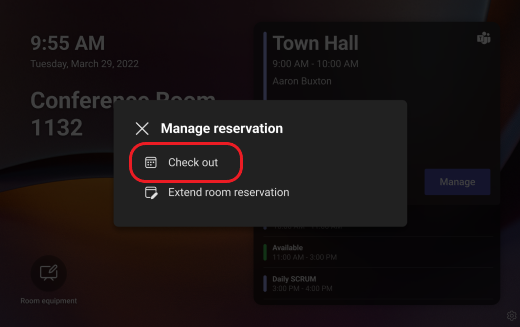
Extend your room reservation
If you need to use the room longer than anticipated, and it’s available after your original meeting end time, you can extend your reservation. To extend your room reservation:
-
Tap Manage.
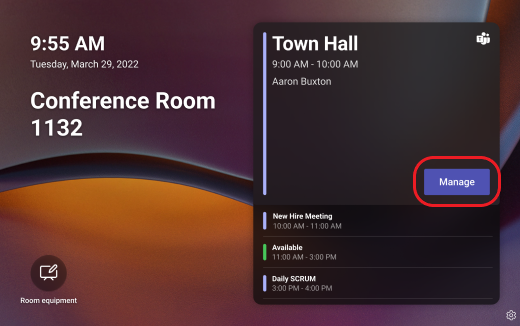
-
Tap Extend room reservation.
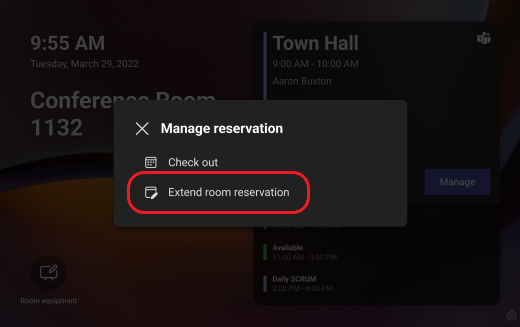
-
Choose a new time then tap Reserve.
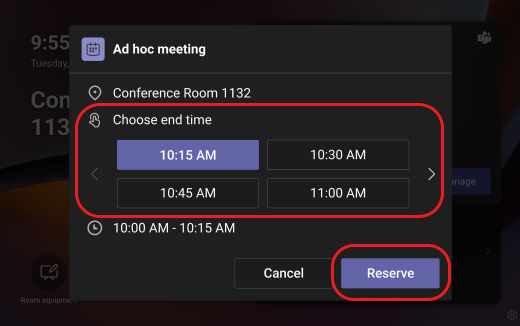
Accessibility and other options
To report an issue with the device, tap Settings 
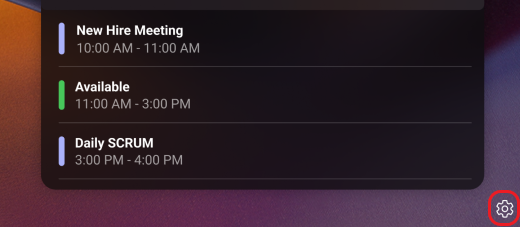
To set accessibility options or reboot the panel, tap Device settings