The To Do app is integrated into Outlook to help you plan your day, track tasks and add to-do items to your calendar. You can choose to display your upcoming calendar events and tasks with My Day on Outlook's Mail, Calendar, People and Groups screens, or dig deeper by opening To Do within Outlook to manage task details.
When you open To Do, you can create, edit, and manage tasks. Keep everything on track by setting due dates and reminders for each task and starring your most important tasks. Use steps to break down your larger tasks in to more manageable pieces and notes to record extra details.
Open To Do to display all of your tasks
To view and manage your tasks, select 
The To Do page includes any task lists that you create, default tasks lists, and smart lists. Smart lists include My Day, Important, Planned, All, Completed, Assigned to me, and Flagged Email, and Due Today.
Select a task in any list to see all of the available options for that task. You can do things like add additional steps, add a task to My Day, make tasks repeating, add a due date or reminder, and add a note or file.
Turn off smart lists and change your settings by selecting Settings when To Do is open within Outlook.
Add a task to a list
You can add new tasks by selecting a tasks list, then choosing the plus sign next to Add a task and entering a description of your task. If you add a task to a smart list, the task will be saved in Tasks and linked to the smart list you were in when you created it.
Note: You can also view and manage your tasks on the go by installing the To Do app.
Add due dates and reminders to your tasks
You can select a task in any list to see its details, where you can add additional steps, add it to My Day, add a due date or reminder, make it repeating, pick a category, add a file, or add a note. Scheduled tasks will automatically appear in the Planned smart list, where you can see your tasks due today, tomorrow, and beyond.
Start by selecting To Do from the left navigation pane in Outlook.
Add a reminder
-
Select a task.
-
Select Remind me and choose when you'll be reminded: later today, tomorrow, next week, or a date and time you pick.
Add a due date
-
Select a task to see its detail view.
-
Select Add due date and choose when the task will be due: today, tomorrow, next week, or a date you pick.
Set a due date to repeat
-
Select a task.
-
Select Repeat and choose when your task will repeat: daily, on weekdays, weekly, monthly, yearly, or a custom repetition.
Add steps, importance, notes, and tags to your tasks
Add steps to your task
Use steps to break your larger tasks down in to smaller, more actionable pieces.
To add a step:
-
Select the task to open detail view, select + Add step, and begin typing your next step.
-
When you've finished, select Enter on your keyboard to save and close.
To help keep you on track, a counter beneath each task's name displays the total number of steps the task contains and how many have been completed so far.
Add importance
Add priority to your tasks by starring your important tasks in each list. Once starred, you can view all of your prioritized tasks in the important smart list. You can also sort each list by importance to have your starred tasks automatically move to the top of the list.
Add notes
If you have any extra information you’d like to add to your task, you can add a note. Select the task to open detail view, and then tap or select within Add a note.
Add tags
Keep your tasks organized across different lists by adding hashtags (like #work or #school) to your tasks' names. You can add tags when creating tasks or when editing them.
You can quickly see all the tasks, notes, and steps that share a tag by selecting that tag or searching for it in the search bar. For example, search for #work.
Add categories to your tasks
If you use Outlook and want to organize your tasks, you can categorize your tasks to view and group them in your lists in To Do. You can categorize tasks with the same set of categories you use in Outlook.
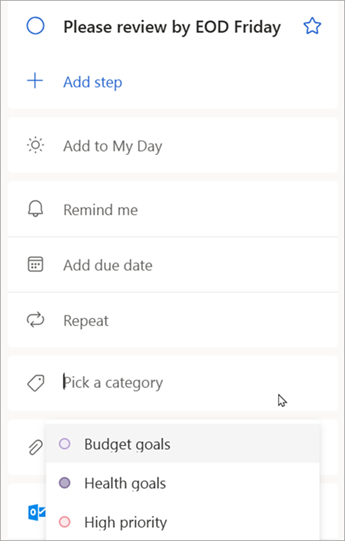
-
Select a task in any list to display its details.
-
Select Pick a category to choose one or more you've already created in Outlook.
-
Select a task in any list to see its details.
-
You’ll see all the categories you’ve applied to a task in the list view.
-
To remove a category, select X on the category label, or move your cursor to the category selection and delete it.
Create new categories for tasks and emails
If you want to create new categories to assign to tasks, go to Outlook Settings > Accounts > Categories. Learn more about creating or editing categories in Outlook.
Add categories for tasks from flagged email
Tasks created from email you flagged on or after April 27th, 2020 will have the same categories as on the email you flagged. Those categories sync between tasks and email, so you only need to modify a category in one location for it to be updated in the other.
Tasks created from email you flagged before April 27th, 2020 won’t update to show the categories of their source email. You can update them with the categories of their source email by unflagging and reflagging their source email. If you assign new categories in To Do, those will overwrite the categories for the task's linked email.
Add files to your tasks
Add more context by uploading an image, document or other file to your task. Microsoft To Do supports all file types, though file uploads are limited to 25 MB per task.
-
Select To Do from the left navigation pane.
-
Select the task you want to add a file to.
-
Choose + Add a file from the task details pane and follow the prompts to upload a file from your device.
Note: You can attach more than one file to a task, but can add them only one at a time.
Open To Do to display all of your tasks
To view and manage your tasks, select 
The To Do page includes any task lists that you create, default tasks lists, and smart lists. Smart lists include My Day, Important, Planned, All, Completed, Assigned to me, and Flagged Email, and Due Today.
Select a task in any list to see all of the available options for that task. You can do things like add additional steps, add a task to My Day, make tasks repeating, add a due date or reminder, and add a note or file.
Turn off smart lists and change your settings by selecting Settings when To Do is open within Outlook.
Add a task to a list
You can add new tasks by selecting a tasks list, then choosing the plus sign next to Add a task and entering a description of your task. If you add a task to a smart list, the task will be saved in Tasks and linked to the smart list you were in when you created it.
Note: You can also view and manage your tasks on the go by installing the To Do app.
Add due dates and reminders to your tasks
You can select a task in any list to see its details, where you can add additional steps, add it to My Day, add a due date or reminder, make it repeating, pick a category, add a file, or add a note. Scheduled tasks will automatically appear in the Planned smart list, where you can see your tasks due today, tomorrow, and beyond.
Start by selecting To Do from the left navigation pane in Outlook.
Add a reminder
-
Select a task.
-
Select Remind me and choose when you'll be reminded: later today, tomorrow, next week, or a date and time you pick.
Add a due date
-
Select a task to see its detail view.
-
Select Add due date and choose when the task will be due: today, tomorrow, next week, or a date you pick.
Set a due date to repeat
-
Select a task.
-
Select Repeat and choose when your task will repeat: daily, on weekdays, weekly, monthly, yearly, or a custom repetition.
Add steps, importance, notes, and tags to your tasks
Add steps to your task
Use steps to break your larger tasks down in to smaller, more actionable pieces.
To add a step:
-
Select the task to open detail view, select + Add step, and begin typing your next step.
-
When you've finished, select Enter on your keyboard to save and close.
To help keep you on track, a counter beneath each task's name displays the total number of steps the task contains and how many have been completed so far.
Add importance
Add priority to your tasks by starring your important tasks in each list. Once starred, you can view all of your prioritized tasks in the important smart list. You can also sort each list by importance to have your starred tasks automatically move to the top of the list.
Add notes
If you have any extra information you’d like to add to your task, you can add a note. Select the task to open detail view, and then tap or select within Add a note.
Add tags
Keep your tasks organized across different lists by adding hashtags (like #work or #school) to your tasks' names. You can add tags when creating tasks or when editing them.
You can quickly see all the tasks, notes, and steps that share a tag by selecting that tag or searching for it in the search bar. For example, search for #work.
Add categories to your tasks
If you use Outlook and want to organize your tasks, you can categorize your tasks to view and group them in your lists in To Do. You can categorize tasks with the same set of categories you use in Outlook.
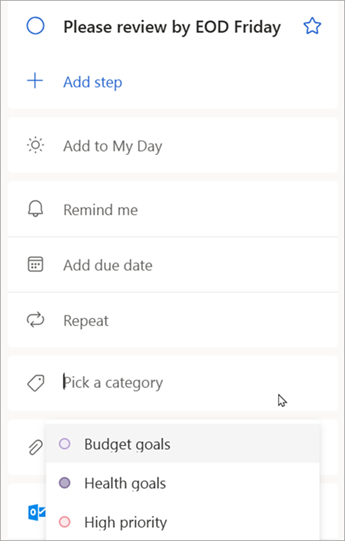
-
Select a task in any list to display its details.
-
Select Pick a category to choose one or more you've already created in Outlook.
-
Select a task in any list to see its details.
-
You’ll see all the categories you’ve applied to a task in the list view.
-
To remove a category, select X on the category label, or move your cursor to the category selection and delete it.
Create new categories for tasks and emails
If you want to create new categories to assign to tasks, go to Outlook Settings > Accounts > Categories. Learn more about creating or editing categories in Outlook.
Add categories for tasks from flagged email
Tasks created from email you flagged on or after April 27th, 2020 will have the same categories as on the email you flagged. Those categories sync between tasks and email, so you only need to modify a category in one location for it to be updated in the other.
Tasks created from email you flagged before April 27th, 2020 won’t update to show the categories of their source email. You can update them with the categories of their source email by unflagging and reflagging their source email. If you assign new categories in To Do, those will overwrite the categories for the task's linked email.
Add files to your tasks
Add more context by uploading an image, document or other file to your task. Microsoft To Do supports all file types, though file uploads are limited to 25 MB per task.
-
Select To Do from the left navigation pane.
-
Select the task you want to add a file to.
-
Choose + Add a file from the task details pane and follow the prompts to upload a file from your device.
Note: You can attach more than one file to a task, but can add them only one at a time.
See also
Create tasks with To Do in Outlook
Use My Day with To Do in Outlook
Drag a task to your calendar with To Do in Outlook
Still need help?
|
|
To get support in Outlook.com, click here or select Help on the menu bar and enter your query. If the self-help doesn't solve your problem, scroll down to Still need help? and select Yes. To contact us in Outlook.com, you'll need to sign in. If you can't sign in, click here. |
|
|
|
For other help with your Microsoft account and subscriptions, visit Account & Billing Help. |
|
|
|
To get help and troubleshoot other Microsoft products and services, enter your problem here. |
|
|
|
Post questions, follow discussions and share your knowledge in the Outlook.com Community. |











