In new Outlook, My Day and Calendar and To Do panes display your upcoming calendar events and tasks anywhere in Outlook, including Mail, Calendar, and People. Similar to the To-Do Bar in classic Outlook, the My Day pane offers different options to customize the view, along with quick access to add a New event and Add a task, wherever you are.
Show calendar events and tasks with My Day in Outlook
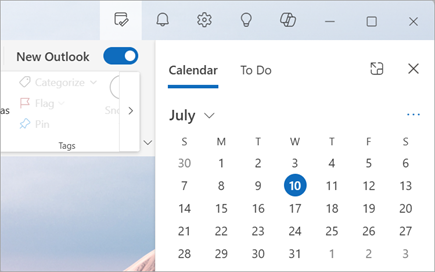
Note: My Day is cleared at midnight every night. Tasks that appear in My Day are stored in other tasks lists, so they aren't deleted when My Day is cleared.
Open My Day
You can open My Day from anywhere in new Outlook, such as mail, calendar, people, or groups. Select My Day 

View upcoming calendar events in the My Day pane
-
Select My Day

-
Select an event for more details. Select Back to return to the Calendar tab. You can also select View full event in new window to display or change all of the event's details.

-
To create a new event, select New event.
-
To change the day you're viewing, select the date at the top of the panel.
Change view and display more calendars in Calendar tab
-
From the Calendar tab in My Day, select Switch views to switch between agenda view and day view. This is where you can also select additional Calendars to display in the My Day pane.
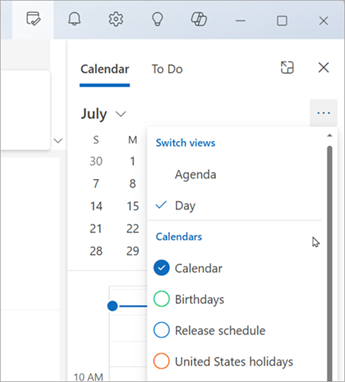
View tasks with To Do in the My Day pane
-
Select My Day

-
Select Add a task to create a new task. Enter the task name, press Enter or Return, or select Add.
-
To mark a task as important, select Mark as important .
-
To mark a task as complete, select Mark as completed

-
You can reorder your tasks in the My Day pane. Select the dots next to Mark as completed, and then drag the task up or down the list.
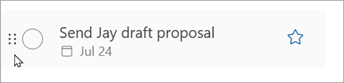
-
To edit the details of your tasks, select Open to do or Manage all tasks to open To Do within Outlook.
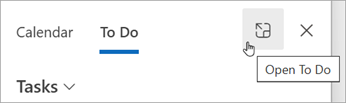
Tip: To create a calendar event for a task, open your Outlook calendar and drag the task from the To Do pane onto your calendar. When you've got Mail open, you can also drag an email into the To Do pane to create a new task.
Show calendar events and tasks with My Day in Outlook for the web and Outlook.com
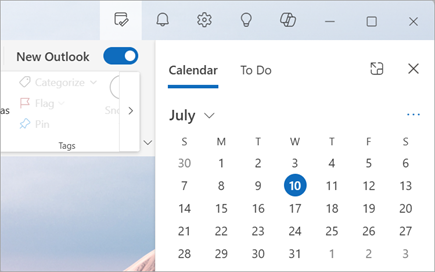
Note: My Day is cleared at midnight every night. Tasks that appear in My Day are stored in other tasks lists, so they aren't deleted when My Day is cleared.
Open My Day
You can open My Day from anywhere in new Outlook, such as mail, calendar, people, or groups. Select My Day 

View upcoming calendar events in the My Day pane
-
Select My Day

-
Select an event for more details. Select Back to return to the Calendar tab. You can also select View full event in new window to display or change all of the event's details.

-
To create a new event, select New event.
-
To change the day you're viewing, select the date at the top of the panel.
Change view and display more calendars in Calendar tab
-
From the Calendar tab in My Day, select Switch views to switch between agenda view and day view. This is where you can also select additional Calendars to display in the My Day pane.
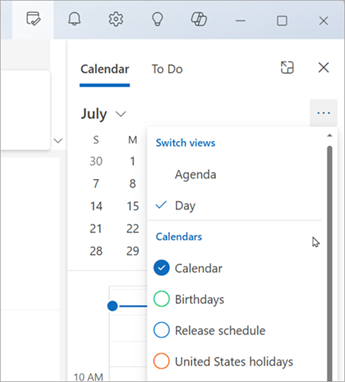
View tasks with To Do in the My Day pane
-
Select My Day

-
Select Add a task to create a new task. Enter the task name, press Enter or Return, or select Add.
-
To mark a task as important, select Mark as important .
-
To mark a task as complete, select Mark as completed

-
You can reorder your tasks in the My Day pane. Select the dots next to Mark as completed, and then drag the task up or down the list.
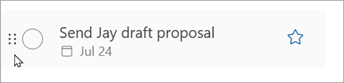
-
To edit the details of your tasks, select Open to do or Manage all tasks to open To Do within Outlook.
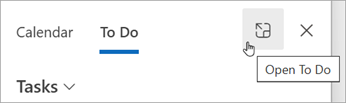
Tip: To create a calendar event for a task, open your Outlook calendar and drag the task from the To Do pane onto your calendar. When you've got Mail open, you can also drag an email into the To Do pane to create a new task.
See also
Create tasks with To Do in Outlook
Manage tasks with To Do in Outlook
Drag a task to your calendar with To Do in Outlook










