Share a video or audio file across Microsoft 365
It's simple to share a video or audio file across Microsoft 365. It's just like sharing any other file.
-
Open a video or audio file.
Tip: You can also share directly from your OneDrive or SharePoint without opening the video or audio file. Open the file or select the three dots next to the file name and choose Share or Copy link.
-
Select Share and choose an option:
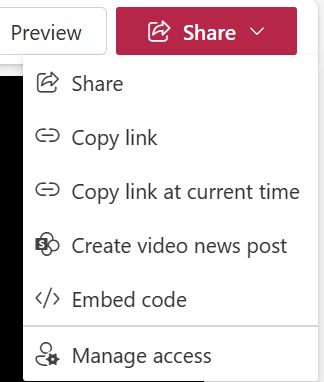
-
Share - recipients you share with will receive an email with a link to the video or audio file.
-
Copy link - a link to the file is created, which you can share however you want, like in a chat message or document.
-
Copy link at current time - a link to the file is created to the current time in the video or audio file you have open. This link is shareable however you want, like in a chat message or document.
Note: Play the video and pause it at the approximate time where you want others to start. Then select Share > Copy link at current time and send the link.
-
Create video news post - a page or news post is created on the SharePoint site where the video is stored. You will go through the page creation flow after selecting this.
Note: This item is only visible when a video is stored on a SharePoint site where you have permission to create a page. For troubleshooting, copy the video to a site with correct permissions.
See Sharing files, folders, and list items to learn more about sharing files, choosing specific permissions, and more.
Stop sharing
-
Open a video or audio file.
-
Select Share > Manage access.
-
Select Stop sharing.










