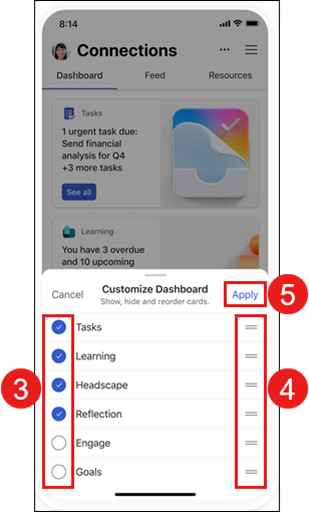Viva Connections on the go
The Viva Connections mobile app in Microsoft Teams makes it easy to access tools, news, resources wherever you are. Viva Connections brings your organization's internal resources into Microsoft Teams where it is easier to share, collaborate, and chat all in one place. Discover tools that help you complete daily tasks in the Dashboard, review personalized news and information in the Feed, and get easy access to relevant content in Resources.

Access Viva Connections on your mobile device
-
Open the Teams app on your computer.
-
To pin the Viva Connections app to your Teams menu, select More added apps (the three dots).
-
Select the icon your company created for Viva Connections from the app menu or search for the app in the search bar.
-
Select the icon your company chose for Viva Connections. The Viva Connections app will appear in your left navigation menu.
-
Right click the icon and select Pin.
Mobile elements
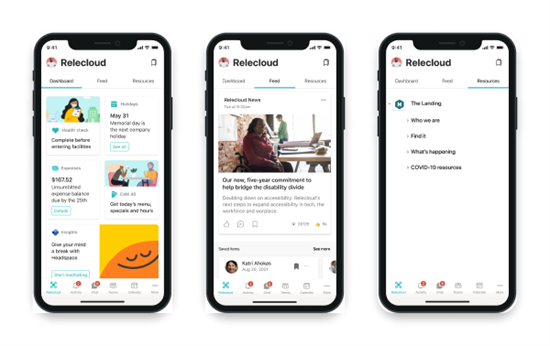
Tab through the main elements of the Viva Connections mobile app.
Dashboard – Brings together the tools and resources you need to get your job done.
Feed - Aggregates conversations from multiple sources based on the sites and communities you follow.
Resources - Displays your intranet’s resources to make it easy to get to other popular destinations.
Customize your dashboard on Viva Connections mobile
Users of the Viva Connections mobile app can reorder, hide, and show cards on their dashboard. Any changes made to the mobile desktop will only affect the mobile experience and will not affect your desktop or tablet experience.
To access customization options on Viva Connections mobile:
-
Select the ellipsis in the upper-right of your mobile device.
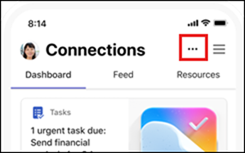
-
A menu will open at the bottom of your device. Select Customize dashboard.
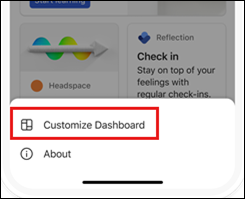
-
From here, you can select which cards you wish to show or hide by selecting the checkmark next to the card.
-
To reorder your cards, select the two lines to the right of the card’s title and drag the title to its new location in the list.
-
When finished customizing your dashboard, select Apply.