Enable location sharing
Enable location services
To enable location services, you'll first need to provide location permissions to Teams within your OS settings.
On a Mac
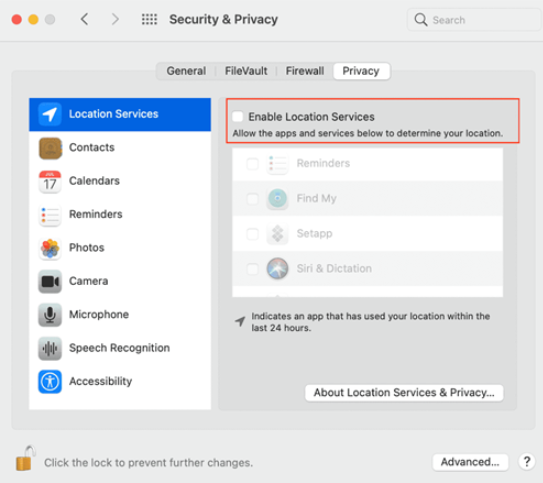
Enable Maps to show your current location on your Mac.
On Windows
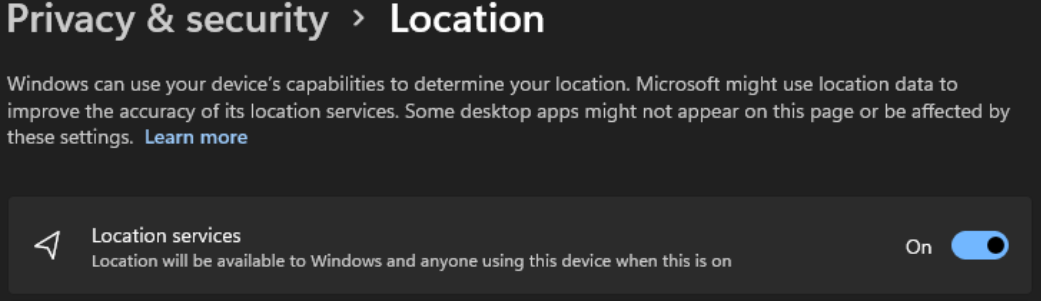
-
By default, the Windows 10 location service is disabled when a device is turned on for the first time. You'll need to ensure your Windows 10 location service is enabled.
Enable Teams to access your location
-
Turn on Let apps access your location.
-
Turn on Let desktop apps access your location.
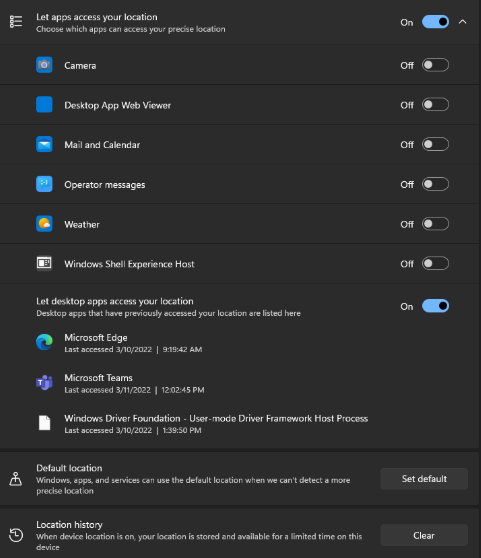
Add, edit, or reset your emergency location in Teams
You can check your emergency location below the dial pad in Calls or at the bottom of the calls section in your Teams Settings.
Note: you can only edit your Emergency Location in Calls.
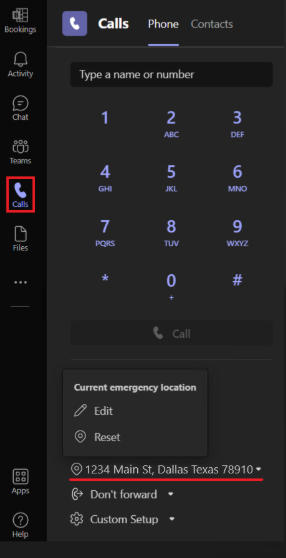
On the Teams dial pad, add, confirm, edit, or reset your emergency location.
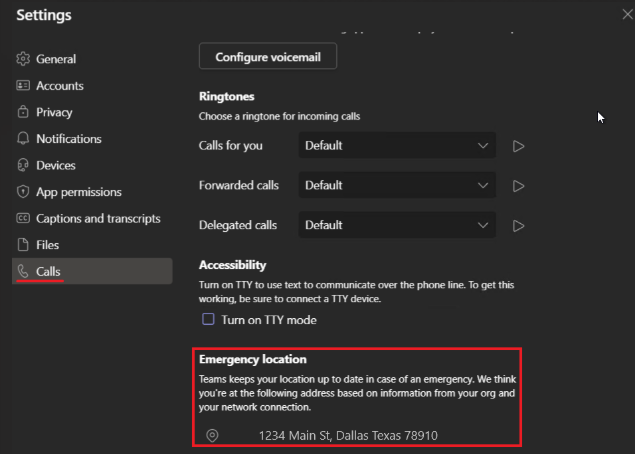
Enable location services on mobile
Your location is required for emergency services and to make and receive PSTN calls in some regions.
Teams will prompt you to allow location sharing the first time you open the app on your mobile device. To turn location sharing on or off after Teams has already been installed, go to Teams Settings on your device and Allow location access.
Note: Without location services, you won't be able to confirm your emergency location in Teams. Every emergency location you've confirmed is saved and doesn't need to be reconfirmed when returning. When you move to a new physical location, the Teams emergency location will change to reflect what location services detects.










