In Office or Microsoft 365 You can cover part of a photo by laying a shape over it. You can then apply coloring and effects to make the shape blend in with the picture as you see fit.
Draw a shape over part of the picture
-
Select Insert > Shapes.
-
From the shape gallery, select a shape suitable for covering the are of the picture you want to obscure.
-
Click and drag to draw the shape over the right area of the picture.
Format the shape to fit in with the image
-
With the shape selected, select the Shape Format tab on the ribbon.
-
Select Shape Fill, then select a suitable color for the shape.

-
To change or remove the border of the shape, select Shape Outline, then select No Outline or select the border color you want.
-
To blur the edges of the shape (to blend better with the image), select Shape Effects > Soft Edges, then choose a suitable variation. After you apply the soft edge, the shape may appear to shrink slightly, so you may want to adjust the size of the shape by dragging one or more edges.
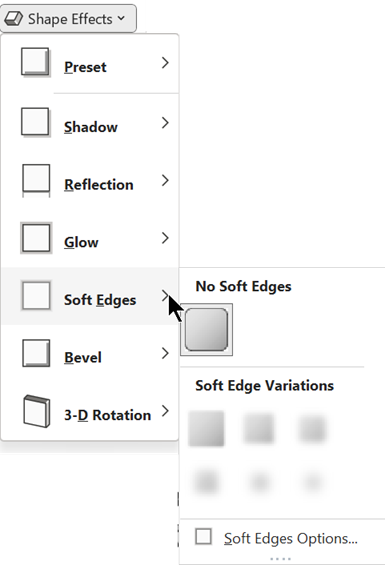
Flatten the picture and shape (PowerPoint only)
If you're using PowerPoint, you can group the shape and the picture. When the two are grouped, if you were to move the picture, the shape would go with it—without any extra effort on your part.
-
Press and hold Ctrl. Select the picture, then select the shape.
Both objects are now selected.
-
On the Shape Format tab, in the Arrange group, select

Customize the shape
The shape gallery has numerous shapes to choose from, including rectangles, ovals, and triangles. But if necessary, you can also use a non-standard shape to better fit the area you want to cover. To do so, you draw a freeform shape or use edit points to customize a standard shape. See Draw or edit a freeform shape for details.










