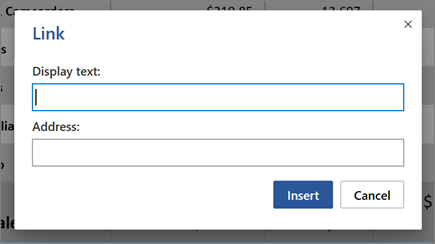Add and format in Word for the web
Add and format text
-
Place the cursor where you want in your document, and type some text.
-
On the Home tab, select an option:
-
Font - font, font size, bold, italics, underline, highlight, and color
-
Paragraph - bullets, numbering, alignment, line, and paragraph spacing
-
Styles - headings, titles, subtitles
-
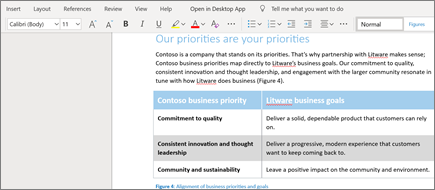
Insert a picture
-
Select Insert > Picture.
-
Select This Device or Bing.
-
This Device - select This Device, go to the picture you want, and select Open.
-
Bing - select Online Pictures, select a stock photo or search for the one you want, and select Insert.
-
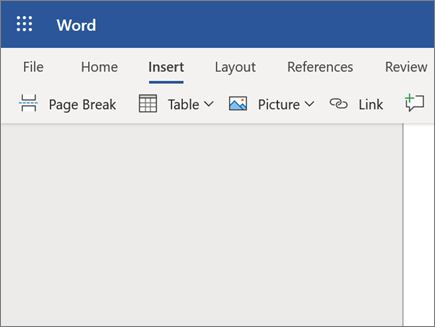
Insert a table
-
Select Insert > Table, and then select the table size you want.
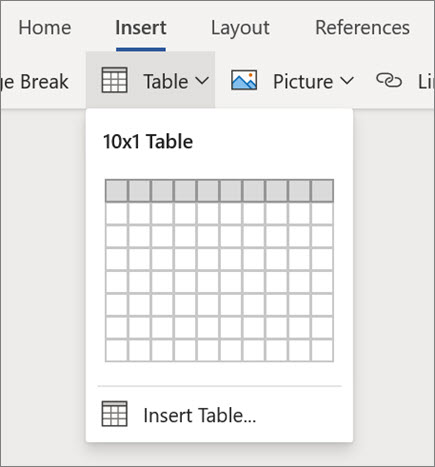
Add a link
-
Select some text.
-
Select Insert > Link.
-
In Display text, type the text you want to display.
-
Enter the URL under Address.
-
Select Insert.