Create and edit a Copilot agent
If you have edit permissions on a SharePoint site, you can create new Copilot agents or edit an existing Copilot agent. You can build a copilot that is tailored to your team’s needs and content and share them with your teammates in Teams chat.
With site edit permissions, you can create your own copilot and edit a previously customized copilot by:
-
Customizing its branding and purpose
-
Adding or removing which sites, pages, and files your Copilot agent should include as knowledge sources beyond the current SharePoint site.
-
Refining the copilot’s behavior by writing customized prompts tailored to the purpose and scope of the copilot.
Note: The copilot only answers your questions using information from sites, pages, and files that you already have access to and have included as the copilot’s sources. To get information from all the sources you want the copilot to use, you may need to update permissions for yourself or the people you want to share the copilot with.
Create a Copilot agent
After signing into your SharePoint site, there are four places where you can create a Copilot agent from:
-
SharePoint homepage
-
The command bar of a document library
-
The context menu of the selected file(s) in a document library
-
Copilot chat pane
From the SharePoint homepage
On the site home page, select New > Copilot agent
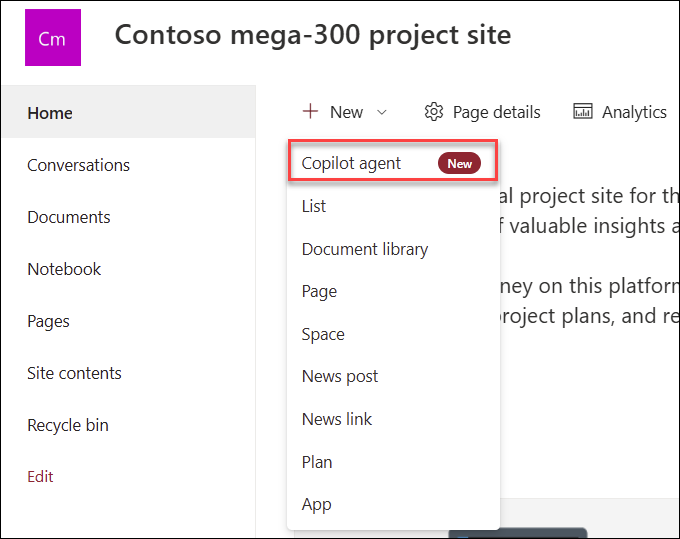
From the command bar of a document library
On a document library, you can choose Create a Copilot agent for all supported files in this library.
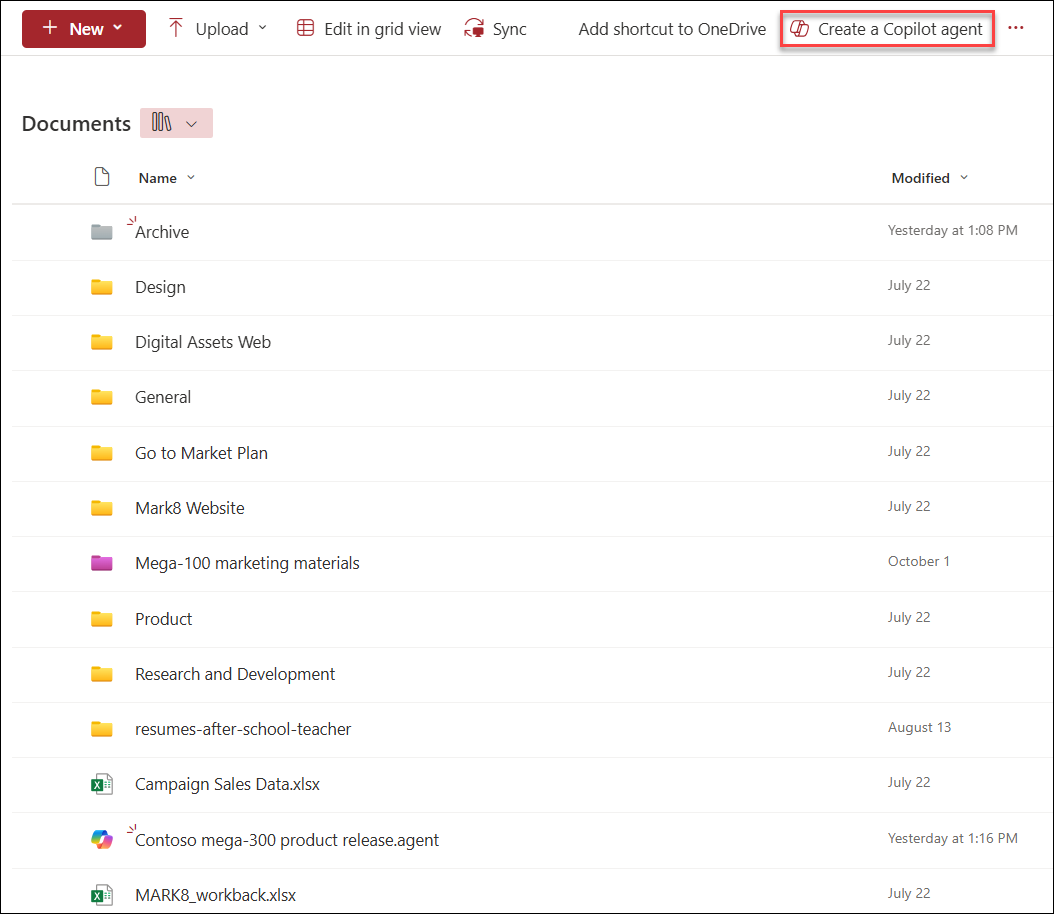
From the context menu of the selected file(s) in a document library
Instead of creating a Copilot agent for all files in a document library, sometimes you may want to just include some files. In this case, you can select the files you want, then select Create a Copilot agent from the context menu by either right clicking or selecting the ellipsis next to one of the selected files:
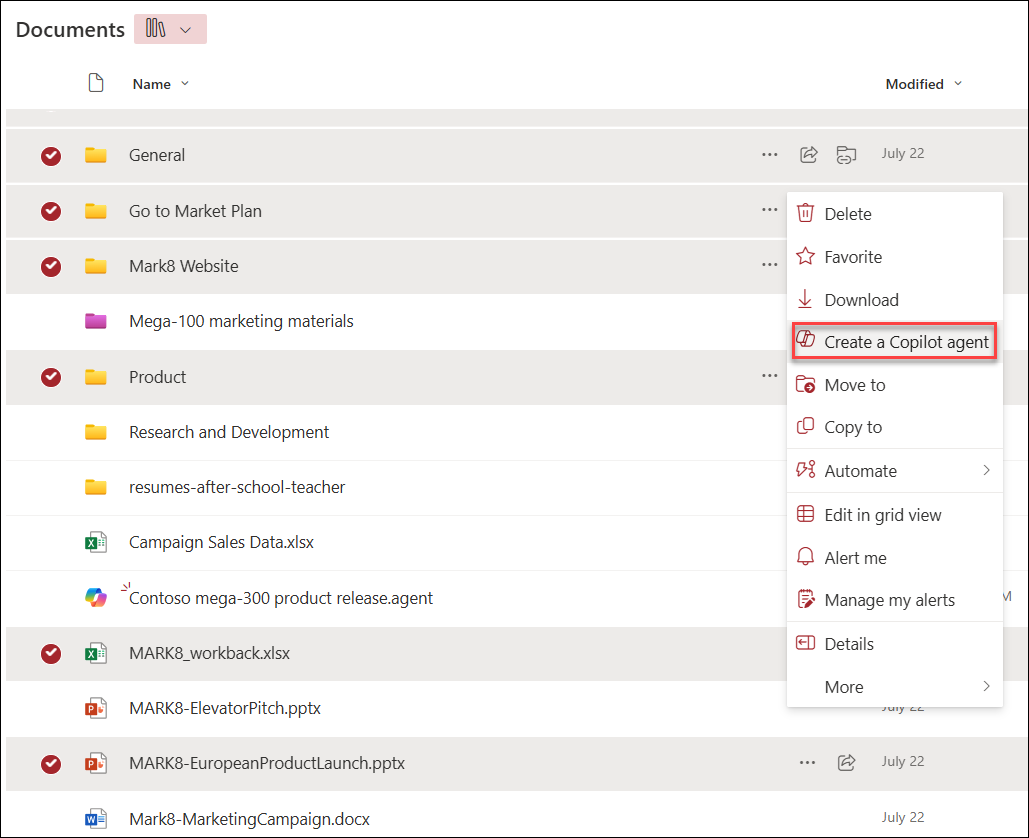
From the Copilot chat pane
On any site, page, or document library, select the Copilot button on the upper right to open Copilot. Then select the dropdown next to the current copilot, then select Create a Copilot agent.
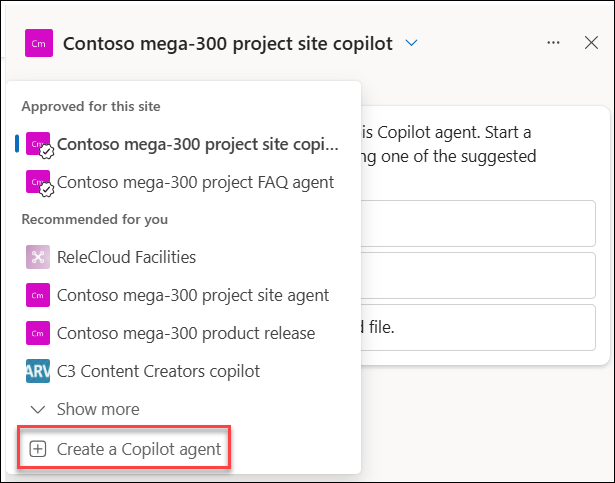
No matter where you choose to create your Copilot agent from, once you select Create a Copilot agent, the copilot is immediately ready, scoped to your selection. You can choose to Try it directly without further adjustments, or you can select Edit to customize its branding, purpose, scope and behavior.
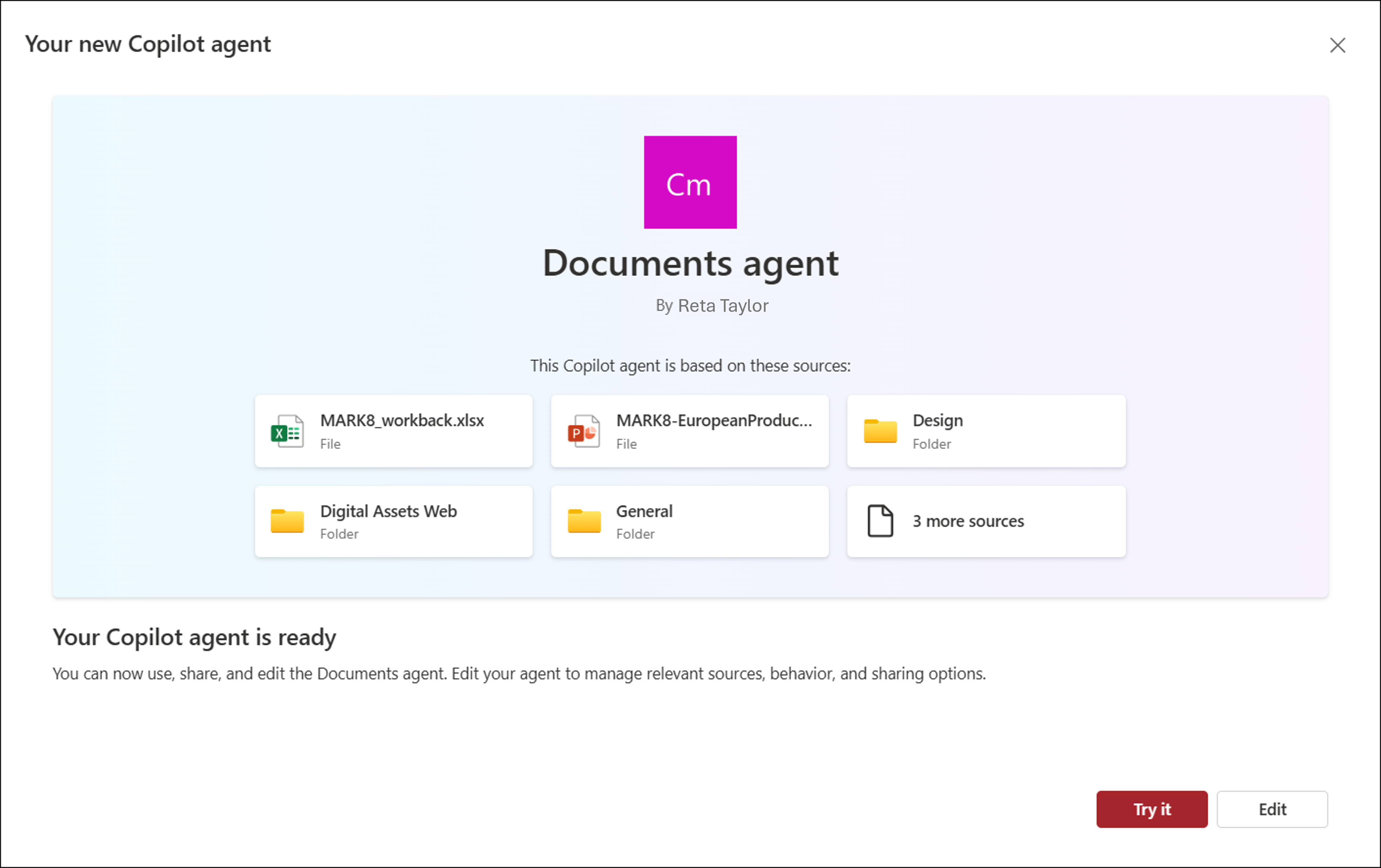
Where can you find your Copilot agent file?
Every time you create a Copilot agent, it is stored as a .agent file. If you create it from the homepage of a site, the .agent file is automatically stored under Site contents > Site Assets > Copilots.
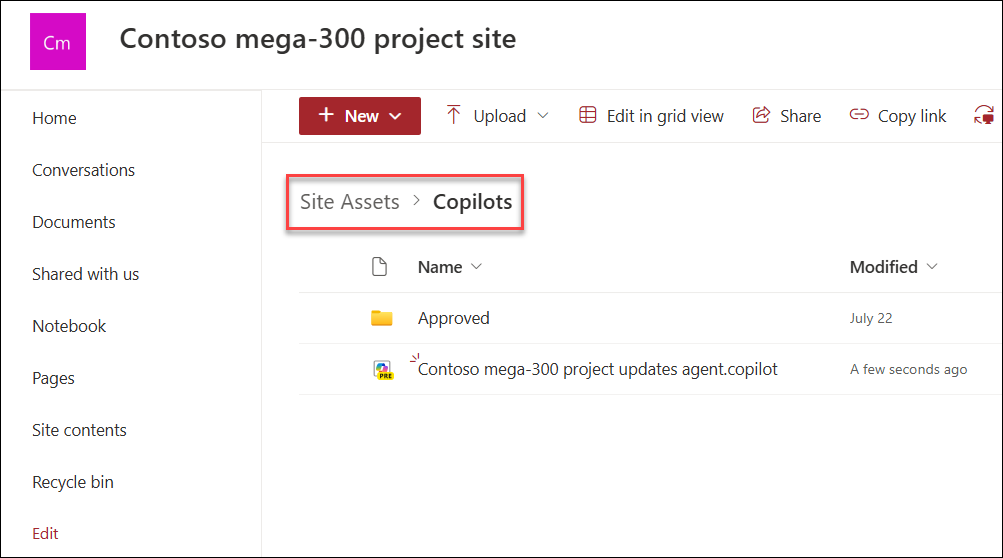
If you create a Copilot agent from other places, it is automatically saved to the current document library folder, in the place where you originally created it.

Edit a Copilot agent
During creation
If you select Try it after the Copilot agent is created, you can edit the copilot later from the copilot chat pane. Or, if you select Edit, you can begin finetuning the copilot’s identity, sources, and behavior as following.
-
Under Identity, give the Copilot agent a new name, describe the purpose of the Copilot agent and how to use it.
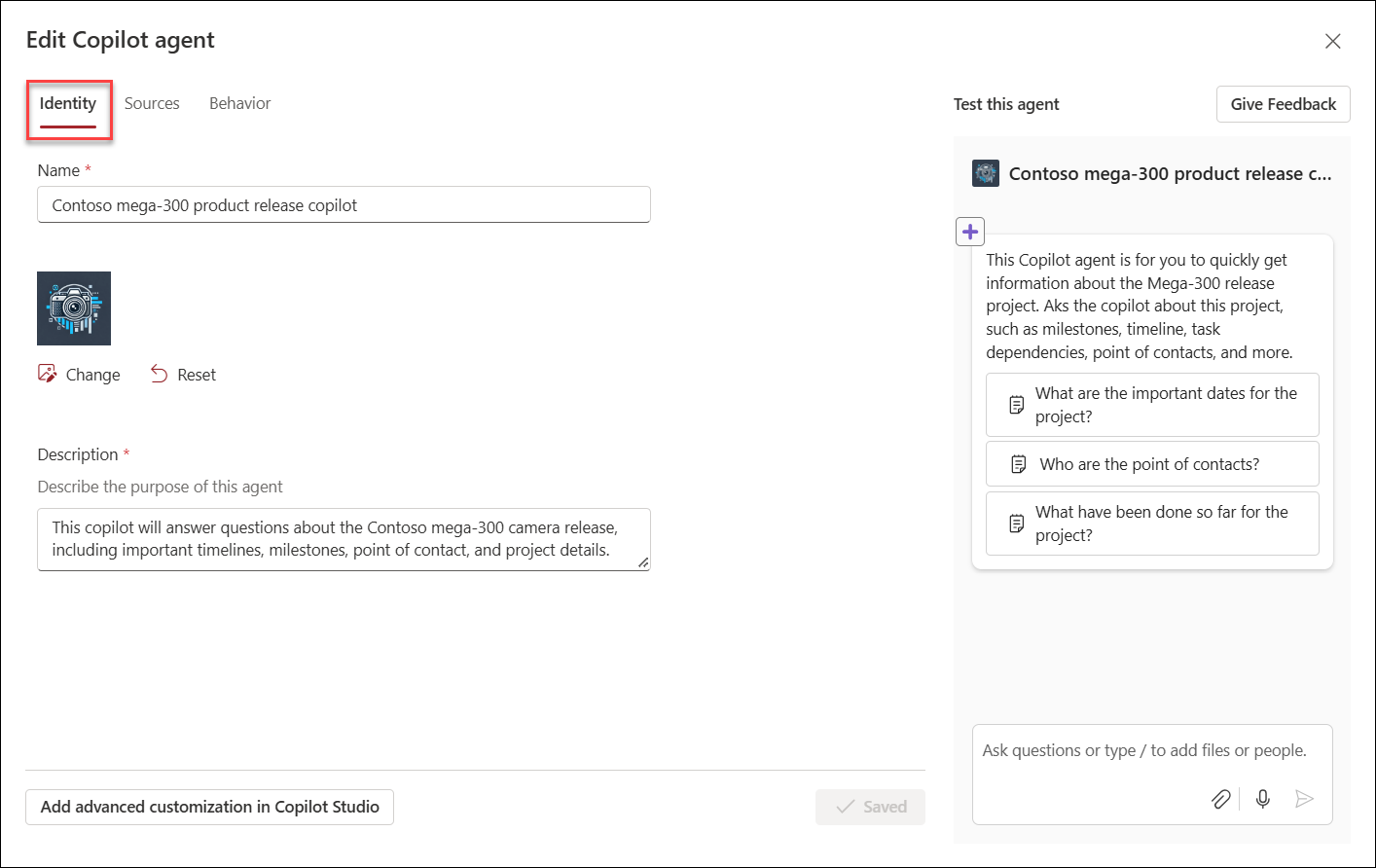
-
Under Sources, you can modify the selection of files and sites that your Copilot uses to gather information. It is possible to include additional sites and documents that are outside your current SharePoint site as sources for your Copilot. It's important to remember that users interacting with the Copilot will only receive information from sources they already have access to.
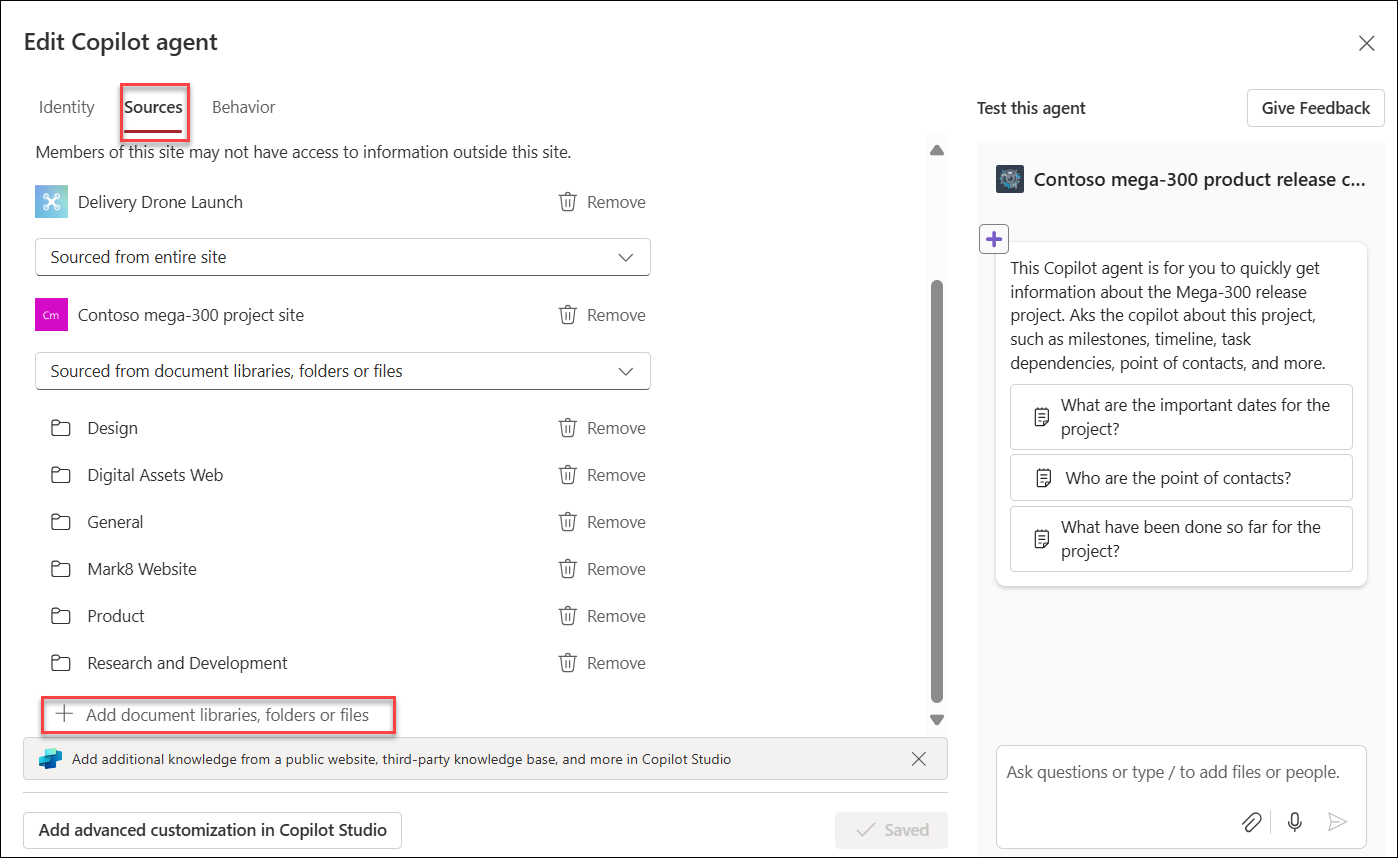
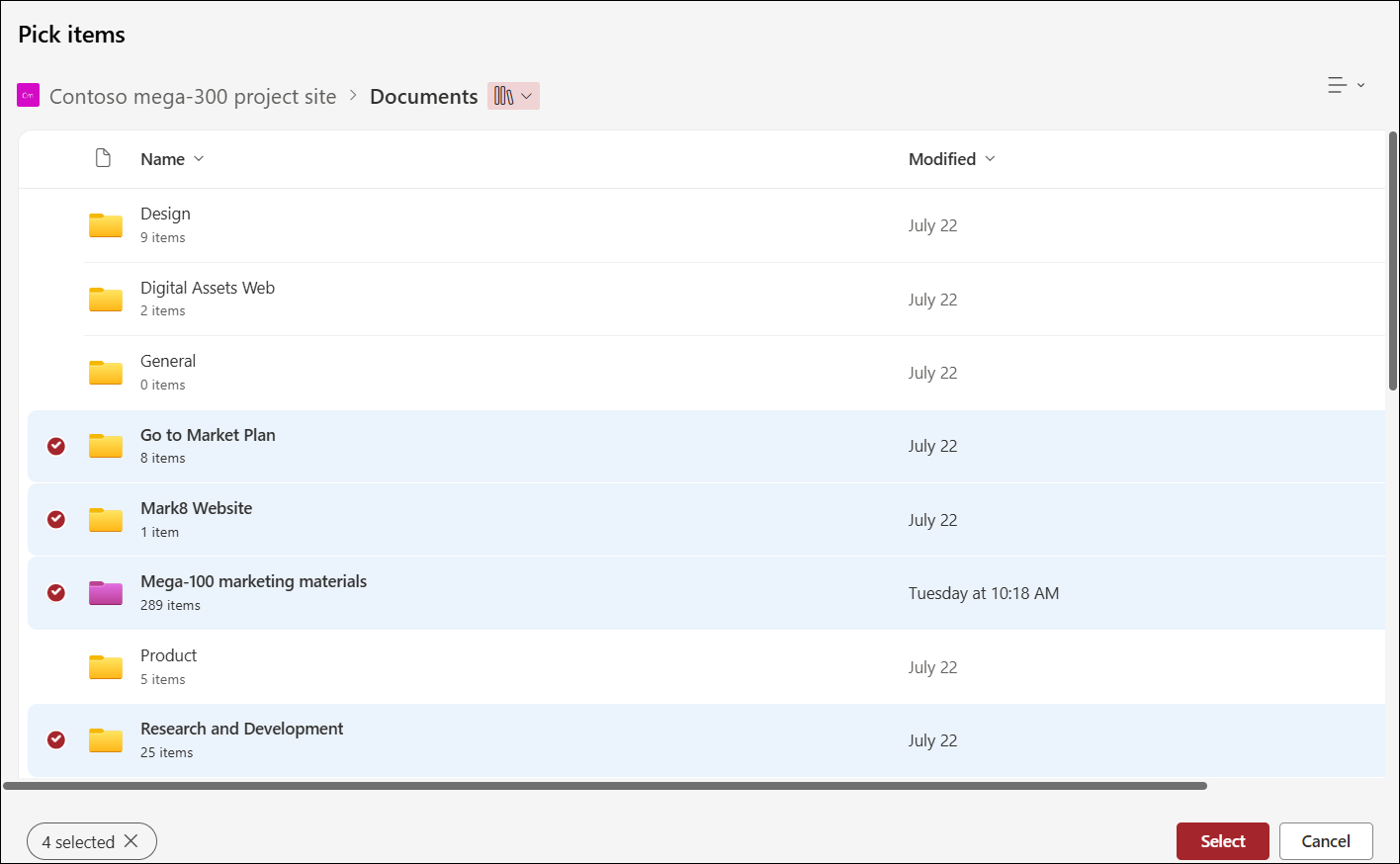
-
Under Behavior, create a welcome message for the users of your Copilot agent, then provide a few starter prompts and instructions for copilot following these guidelines. Use the test panel on the right to try it out and adjust your instruction and starter prompts.
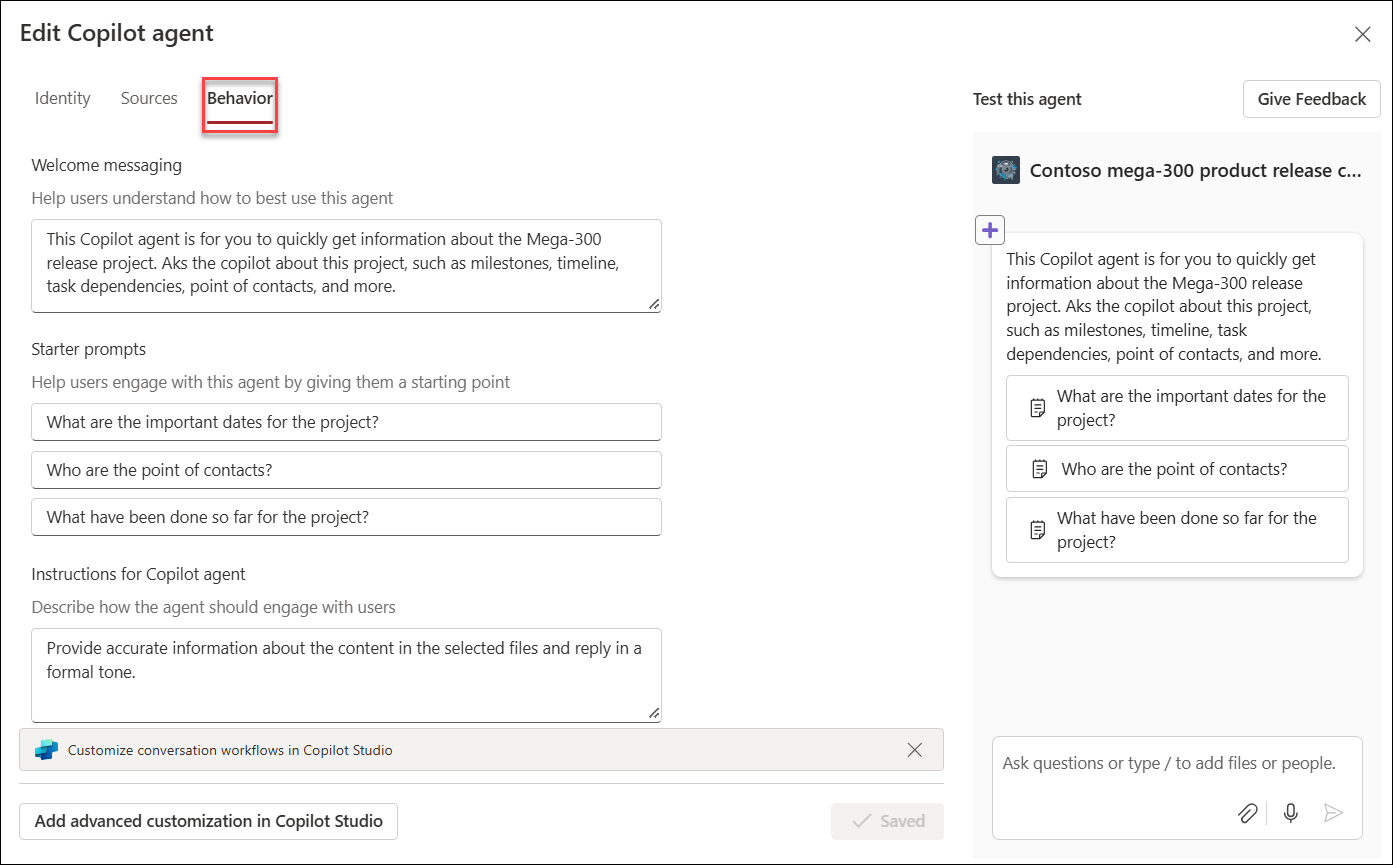
-
Save your Copilot agent and publish. Your Copilot agent is now available for your later use and Share your Copilot agent with others.
Edit an existing Copilot agent
You can edit a Copilot agent you just created, or you can edit an existing Copilot agent. To edit a Copilot agent, simply select it from the Copilot chat pane and then choose Edit.
Notes:
-
You can't edit or share the out-of-box Copilot agent.
-
When a SharePoint hub site is included as the source for the Copilot agent, it automatically includes its associated sites. Your Copilot agent will use information from both the hub site and its associated sites to respond.
-
If a Copilot agent is shared in Teams, once it is edited in Copilot Studio, the original copilot will not work in Teams anymore.
-
When you share a Copilot agent with others, make sure they have access to the sources for optimal experience.
FAQ and data handling
To learn more about Copilot agent, see Frequently asked questions.
For more information on how Copilot for Microsoft 365 works, see Data, Privacy, and Security for Copilot for Microsoft 365.










