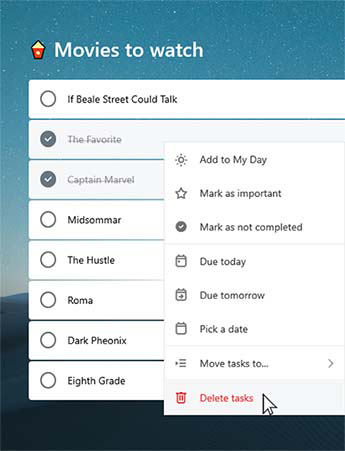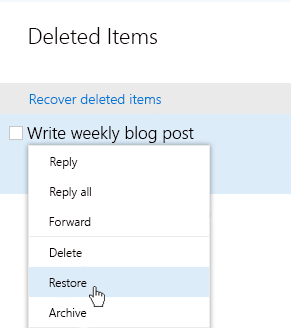Create a task
You can create a task from the + Add a task input field in any of your lists. Select the field, type the task's title, and press Return or Enter. Your new task will then be added to the bottom of your list.
Edit a task
To rename a task, select the task to open its detail view. Once in the detail view, you can click or tap the task's title. A cursor will appear in the task title field and you'll be able to rename or edit the title.
Delete a task
To delete a task, select the trash can icon in the bottom right corner of the task’s detail view. Or, if you’ve turned on context menus in your Settings, you can right-click and select Delete selected task if you're on desktop. On Android and iOS, you can swipe from right to left to delete.
Delete multiple tasks
|
Right now, the easiest way to bulk-delete tasks is from desktop on our web, Windows, or Mac app. If you're on Windows, you'll need to first make sure that context menus are turned on in your Settings. Shift-click to select the desired tasks, then right-click to access the context menu and click Delete tasks. |
|
Get notified before deleting a task
To make sure that none of your tasks or lists are deleted by accident, our mobile apps automatically ask for confirmation before deleting. You can turn this feature on or off in your desktop or web app. To turn it on, select your username or profile picture, then check the box next to Confirm before deleting.
Restore a deleted task
Since your tasks are stored on Exchange Online and are also visible in Outlook Tasks, you can recover accidentally deleted tasks in Outlook:
|
|