
Try it!
Use Quick access from the Office home page to easily get to your most recent work or go to My Content to see all your content across multiple file types and storage locations.
Quick access
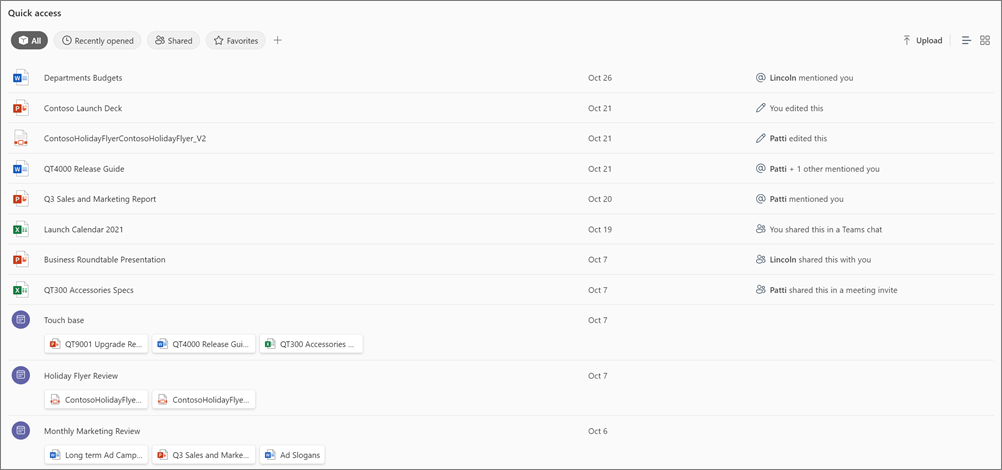
Use Quick access to quickly find documents that are relevant to you. This section lets you:
-
Change to List or Grid view.
-
Upload a file, which will automatically be saved to your personal OneDrive.
-
Use pivots to switch between Recently Opened, Shared with You, items you marked as a Favorite, or the default All view.
-
Personalize the view with a custom pivot.
-
Select any item to open it or right-click it to take a number of quick actions.
Create a new pivot
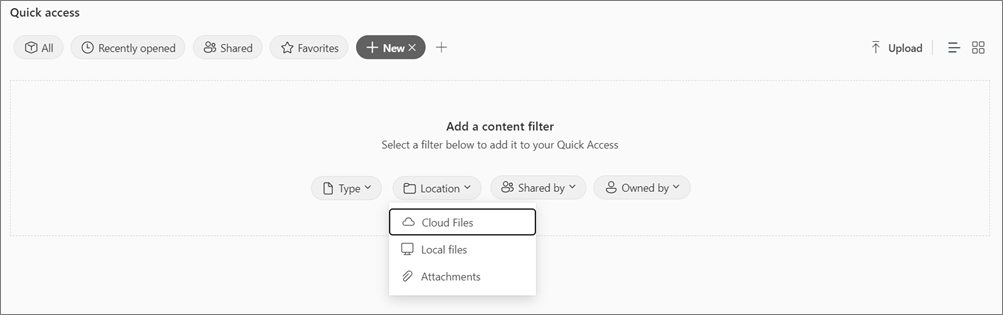
-
Select +.
-
Choose the filter you want:
-
Type
-
Location
-
Shared by
-
Owned by
My content
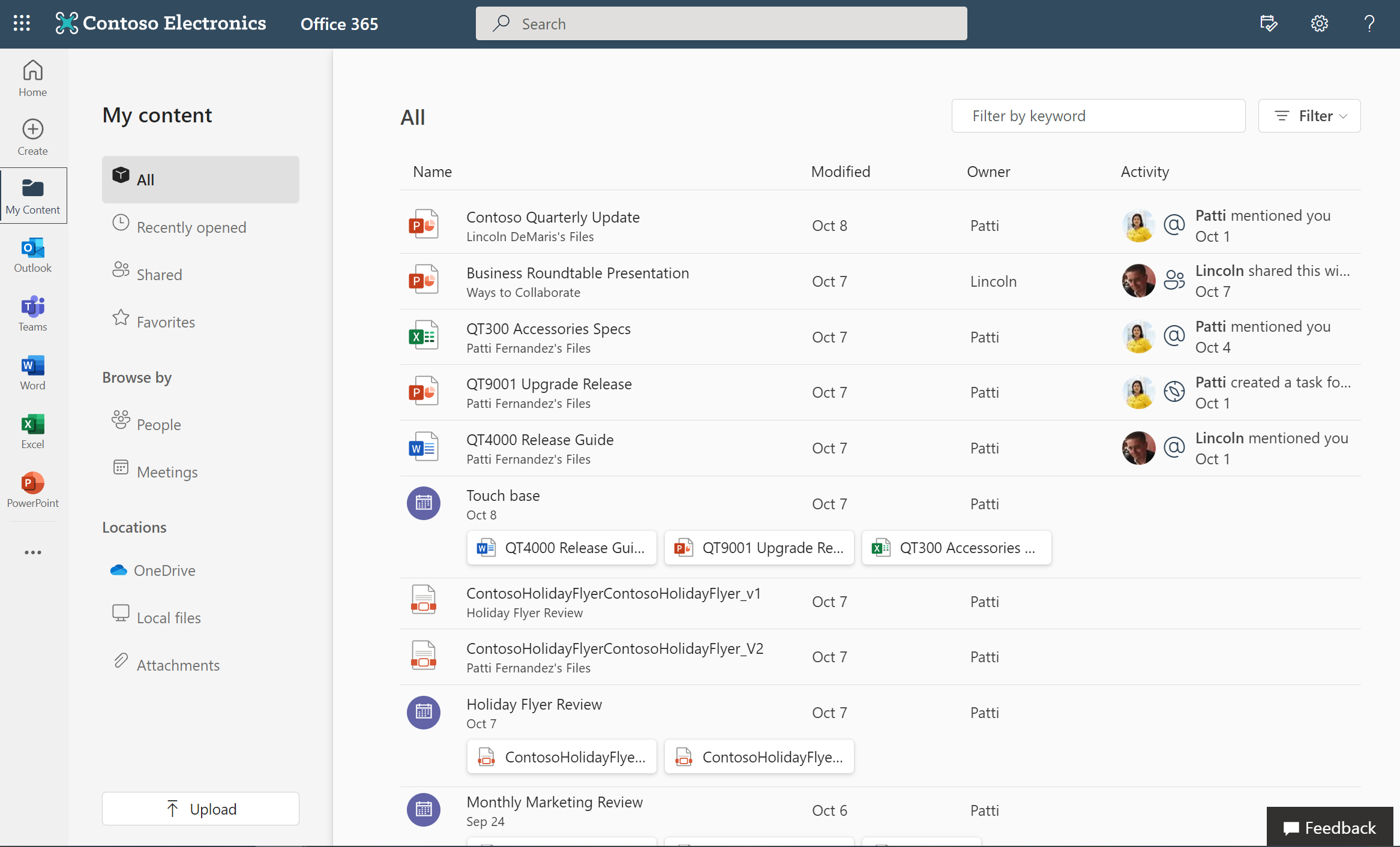
My Content is a single place to see all your content across file types and storage locations. You’ll see a mix of documents, meeting attachments, and more. Each item shows you the file name, when it was last modified, who owns it, and if there is any recent activity within the file.
While you can use the top search bar to search across your entire organization, the filters and pivots within My Content narrow your search to only files related to you specifically.
-
Use Filter by keyword to find a file by typing in part of the document name.
-
Select Filter to open a robust set of options, including File Types, Activity, and Time.
-
Choose one of the popular pivots, such as Recently opened, Shared, or Favorites. You can also browse by People or Meetings, or filter by Locations.
Actions
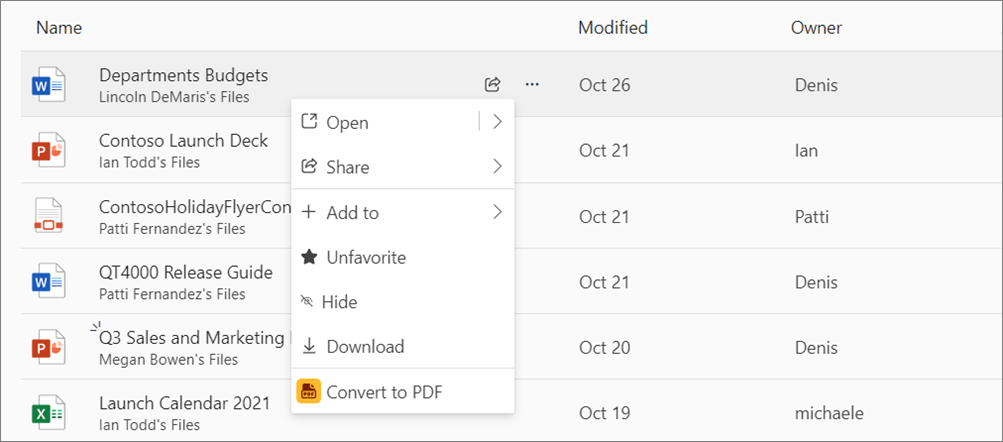
-
Right-click a file or select the three dots next to it.
-
Choose an action:
-
Open lets you choose where you want to open the file.
-
Add to lets you add the item to your To Do list or create a calendar event related to the item.
-
Share the file to others. Share it by Email, Copy Link, or directly to Teams.
-
Favorite the item so it’s easy to access later.
-
Hide the item from a specific list.
-
Download the item to your computer so you have access to it offline.
The actions available on a given content vary by content type and storage location.










