Send email to an Outlook group
An Outlook.com group conversation is similar to an email thread. When you select a message in the message list, you'll see the original message plus all the replies from oldest to newest. Members who follow the group will also receive messages sent to the group in their personal inbox.
Send email to an Outlook.com group
Note: By default, only group members can send email to an Outlook.com group. To allow non-members to send email to an Outlook.com group, you'll need to add the non-members as trusted senders. Learn more.
-
At the top of the page, select New message.
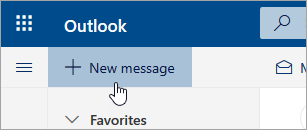
-
On the To line, enter the name of the group or the group email address.
-
Add a subject and type your message.
-
Select Send.
Alternatively, you can do the following:
-
In the left pane, under Groups, select the group.

-
At the top of the message list, under the group name, select Send email.
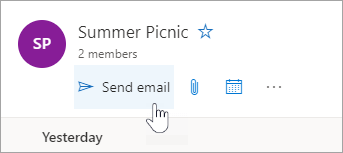
-
Add a subject and type your message.
-
Select Send.
Forward an email to an Outlook.com group
When you forward a message that has an attachment, the forwarded message will include the attachment.
-
In the message list, choose the message that you want to forward.
-
At the top right corner of the message pane, select


-
On the To line, enter the name of the group or the group email address.
-
Type your message and then select Send.
Reply to a message sent to an Outlook.com group
If you reply to a message that has an attachment, the attachment won’t be included in the reply.
-
In the left pane, under Groups, select the group.
-
In your message list, choose the message that you want to reply to.
-
At the top right corner of the message pane, select



-
Type your response and then select Send.










