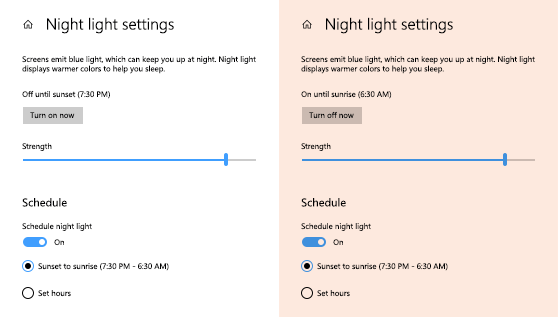Your display emits blue light—the kind of light you see during the day—which can keep you up at night. To help you get to sleep, turn on the night light and your display will show warmer colors at night that are easier on your eyes. Night light isn't available if your device uses certain drivers (DisplayLink or Basic Display).
To schedule night light so it turns on automatically:
-
Select Start , then enter settings in the search box. Select Settings > System > Display > Night light.
If your night light toggle is grayed out, you may need to update your display driver. See Update drivers manually in Windows. -
Turn on Schedule night light. Then, either select Sunset to sunrise, or select Set hours and enter custom times for the night light to turn on and off.
Open Night light settings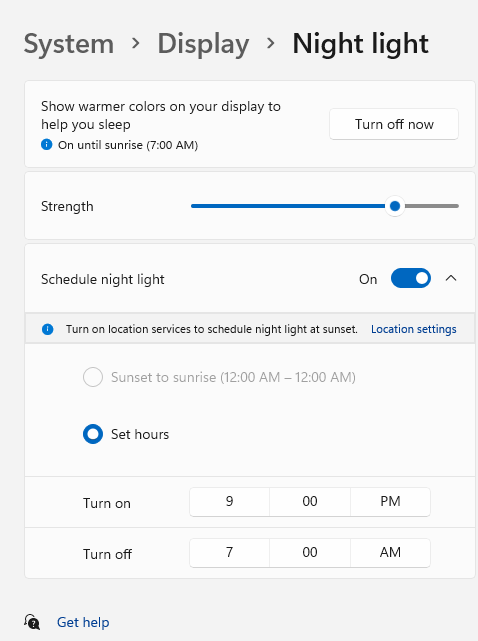
Tip: To add night light as a quick setting, select the Network icon on the right side of your taskbar, then select Edit quick settings > Add > Night light > Done.
To schedule night light so it turns on automatically:
-
Select Start > Settings > System > Display > Night light settings. If your night light toggle above the link is grayed out, you may need to update your display driver. See Update drivers in Windows 10.
-
Under Schedule, toggle Schedule night light to On. Then, either select Sunset to sunrise, or select Set hours and enter custom times for the night light to turn on and off.
Open Night light settings