-
To launch the app, select Start and select Clock from the app list or type its name into the search box.
-
Alarms and timers work even if the app is closed or your device is locked. If you see a warning that notifications only show if the device is awake, make sure your device doesn’t go to sleep (Go to Start > Settings > System > Power & battery , then select Screen, sleep, & hibernate timeouts to adjust your device’s sleep settings).
-
Keep your laptop or tablet plugged in and make sure the volume on your device is high enough to hear the alarm or timer.
-
To respond to an alarm, select Snooze, or Dismiss the alarm to stop it entirely.
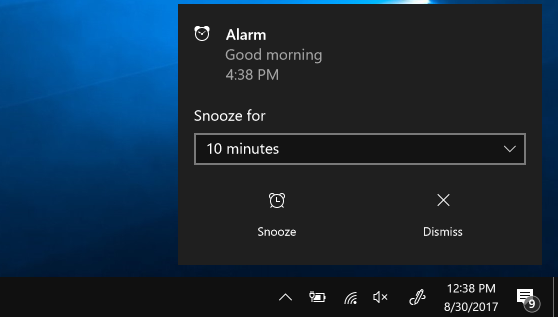
-
If you need to change the time zone of your clock, go to Settings > Time & language > Date & time. You can either set Set time zone automatically to On or set it to Off and use the drop down menu under Time zone to choose your preferred time zone manually.
-
To launch the app, select Start and select Clock from the app list or type its name into the search box.
-
Alarms and timers work even if the app is closed or your device is locked. If you see a warning that notifications only show if the device is awake, make sure your device doesn’t go to sleep (Go to Start > Settings > System > Power & sleep to adjust your device’s sleep settings).
-
Keep your laptop or tablet plugged in and make sure the volume on your device is high enough to hear the alarm or timer.
-
To respond to an alarm, select Snooze, or Dismiss the alarm to stop it entirely.
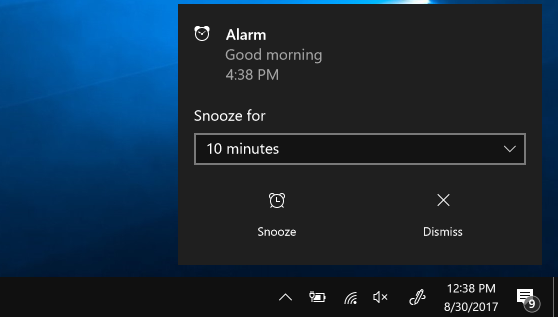
-
If you need to change the time zone of your clock, go to Settings > Time & Language > Date & time. Use the drop down menu under Time zone to choose your preferred time zone.










