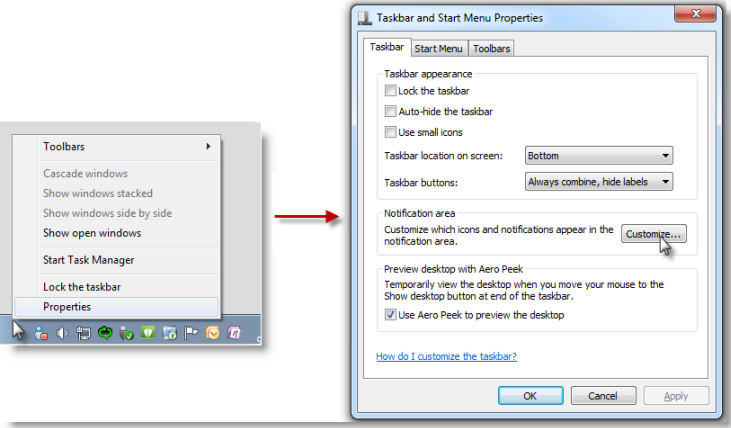INTRODUCTION
The notification area is a part of the taskbar that provides a temporary source for notifications and status. It can also be used to display icons for system and program features that are not on the desktop. The notification area was known historically as the system tray or status area.
By default, the only icons that will be visible in this area are some system icons. However, you can select which icons appear on the taskbar, and which icons hide in the overflow section.
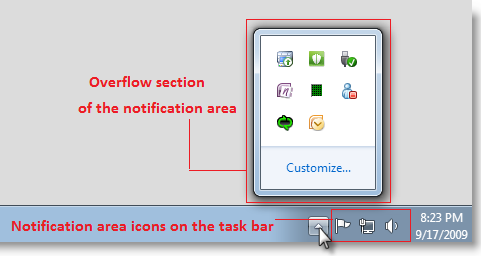
CUSTOMIZE THE NOTIFICATION AREA
Method 1: Manage icons by drag-and-drop
-
Hide an icon: Drag the icon in the notification area, and then drop it anywhere outside the taskbar.
-
Show an icon: Click the arrow to show the overflow section, drag the icon that you want to the notification area on the right side of the taskbar.
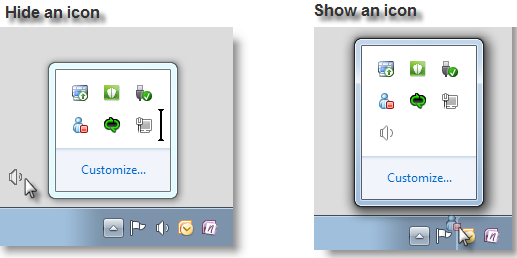
Drag-and-drop actions cannot how notifications appear. If you want to customize the way the notification behaves, go to Method 2.
Method 2: Manage notifications and icons by Control Panel settings
1. Click the arrow next to the notification area, and then click Customize. If you do not see an arrow, click here.
Select an option for each icon.
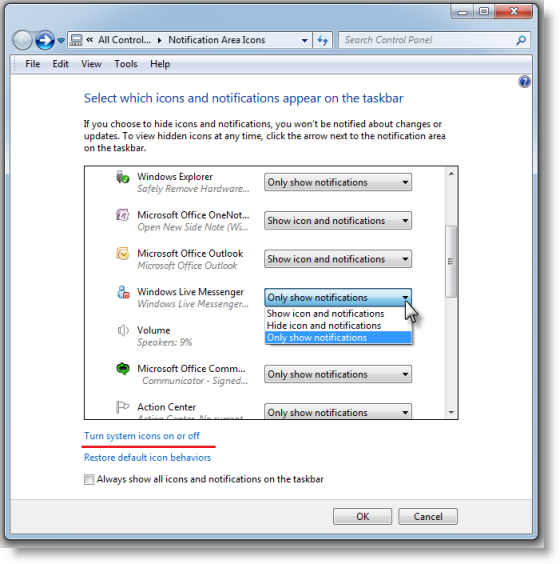
2. Click Turn system icons on or off. For each system icon, select On to show the icon in the notification area, or click Off to remove the icon from the notification area.
=============================================================================
Note You can also select "Always show all icons and notifications on the taskbar" and "Restore default icon behaviors."
After the Always show all icons and notifications on the taskbar option is selected, you will not see the arrow. In this case, follow these steps to open the Customize menu.
a. Right-click an empty area of the taskbar, and then click Properties.
b. On the Taskbar tab, click Customize.