Windows Media Center is included in some editions of Windows 7.
When used to its fullest, Media Center can turn your computer into a powerful home entertainment hub. You can unleash the full power of Media Center by connecting your computer to an HDTV and using a Media Center remote to control all the action from your couch.

A PC connected to a TV and a Media Center remote
Another option is to connect your computer to a standard computer monitor, keyboard, and mouse. You can even stream your media over a home network to an Extender device.
No matter which way you choose, Media Center keeps you entertained by letting you:
-
Watch, pause, and record live TV.
-
See slide shows of your photos.
-
Play any song in your music library, or play CDs or DVDs.
Setting up Windows Media Center
The first time you start Media Center, you'll see an informational setup page and two setup options. The quickest method is, not surprisingly, Express. You can choose this option now if you want to jump right in. However, let’s walk through the Custom setup options to give you a better idea of what you can do with Media Center.
-
Using a Media Center remote, press the green Start button

-
The first time you start Media Center, on the setup page, select Continue, and then select Custom.
-
When you reach the page titled Get the Most from Windows Media Center, select Yes to allow Media Center to download album cover art, DVD cover art, current TV guide listings, information from online media services, and other useful information.
Tips:
-
You can also use a mouse to open Media Center. Select the Start button , select All Programs, and then select Windows Media Center.
-
If you choose the Express setup option now, you can return to the Custom setup process later by following these steps from the Windows Media Center start screen: scroll to Tasks, select Settings, select General, select Windows Media Center Setup, then select Run Setup Again.
That’s it for the required setup options. The rest of the setup process is optional, but there are a few items on the Optional Setup page that might be of interest to you.
Optimize how Windows Media Center looks on your display
Display Calibration is helpful for getting the best image quality possible on your TV screen or computer monitor.
Display Calibration takes you through the main part of the process with a series of questions. If you’re unsure about the details of your hardware setup, such as the name of a cable or the type of display you have, look at the illustrations in Display Calibration—they can help you figure out what type of connection you’re using. When you’ve finished answering the questions, and you’re happy with the way your display looks, close Display Calibration. If you’re not satisfied, you can use the additional display options under Adjust display controls.
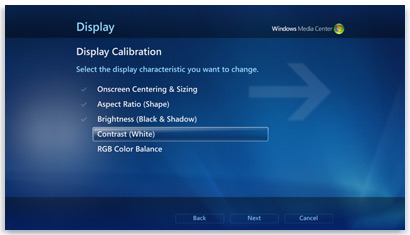
Display Calibration in Media Center offers tips for calibrating your TV or monitor
You can return to Display Calibration any time:
-
Using a Media Center remote, press the green Start button

-
On the Windows Media Center start screen, scroll to Tasks, select Settings, select General, select Windows Media Center Setup, and then select Configure Your TV or Monitor.
Set up your speakers
If your computer is connected to a surround sound system, you can use Speaker Setup. Choose your speaker configuration, then use the test to play a chime sound. Listen closely to each individual speaker to make sure it’s receiving a signal.
Tip: If you’re not getting any sound at all, double-check that all the cables are plugged in correctly and that the volume on both your speakers and your computer is turned up. (Even the most savvy computer expert can accidentally leave the Windows Mute option on once in a while.)
If your computer is connected to a TV, note that many video cards and cable types don't support audio signals. You might need to connect the sound card in your computer directly to your speakers.
You can return to Speaker Setup any time:
-
Using a Media Center remote, press the green Start button

-
On the Windows Media Center start screen, scroll to Tasks, select Settings, select General, select Windows Media Center Setup, and then select Set Up Your Speakers.
Set up your media libraries
Each time you start Media Center, it automatically scans the Music, Pictures, and Videos libraries on your computer. But what if your music files are on an external hard drive, or your pictures are on a different computer in your homegroup? Don’t worry—Media Center has solutions.
-
In Media Library, select the type of media you want to add (for example, Music), and then select Next.
-
Select Add folders to the library, and then select Next.
-
Select On this computer (includes mapped network drives), and then select Next.
-
Browse to the folder where your files are stored, select the check box next to the folder, and then select Next.
Media Center will search the folder for digital media. It will also save your folder selections for the next time you start the program.
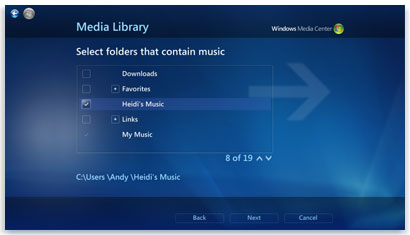
Media Center automatically scans selected folders for compatible media files
If you want to import files from a shared folder on another computer, the process is similar: select On another computer and Media Center will search for shared folders rather than local ones.
You can return to Media Library any time:
-
Using a Media Center remote, press the green Start button

-
On the Windows Media Center start screen, scroll to Tasks, select Settings, and then select Media Libraries.
Configure tuners, TV signal, and Guide
This option only appears in the Optional Setup menu if Media Center detects a TV tuner. A TV tuner is a hardware device that you can connect to your computer through an internal expansion slot or an external expansion port, such as a USB port. With a compatible TV tuner, you can connect a TV signal to your computer to watch and record TV.
TV Setup will guide you through the process of setting up a TV signal to watch and record in Media Center. When you reach the TV Signal Detection Result page, select Yes, configure TV with these results, and then Media Center will do most of the work for you.
You can return to TV Setup any time:
-
Using a Media Center remote, press the green Start button

-
On the Windows Media Center start screen, scroll to Tasks, select Settings, select General, select Windows Media Center Setup, and then select Set Up TV Signal.
Sit back, relax, and enjoy
When you’ve finished setting up Media Center, select I have finished, select Next, and then select Finish to open Media Center and start exploring. All of your digital music, photos, and home movies—as well as a variety of online media—will be only a few clicks away.











