Introduction
According to Legislative Decree no. 127/2015, art. 1 and Decree Law 78/2010, art. 21, all companies in Italy must transmit electronically in XML format of the Purchases and Sales Invoices Communications (DATIFATTURA) on a quarterly basis.
According to the new legislation changes, it is required:
-
Maintenance of invoices register with additional statuses for export.
-
Generation of required formats in XML.
To meet these new legislation changes requirements in Microsoft Dynamics 365 for Finance and Operations there was used and extended an Electronic Messages functionality. This functionality lets users to:
-
Set up specific queries to determine which records should be included into the report.
-
Use additional Number sequences needed to automatically fill in the appropriate XML reports.
-
Maintain a register of invoices to support the process of exporting, re-exporting and cancellation of the Customers and Vendors invoices.
-
Automatically generate the XML reports of the following schemes: sending Customer invoices, sending Vendor invoices, cancelation of the previously registered invoices and re-sending in case of correction, if it's worth mentioning.
-
Store and review all the generated XML reports.
Additionally, to meet the reports requirements, Microsoft Dynamics 365 for Finance and Operations functionality for Italy was extended with the following functions:
-
Reverse charge operations.
-
Exempt reasons differentiation to support "ExemptArt.15", "Edge regime" and "Other exempt" transactions.
-
Credit invoice functionality.
-
New Address Purposes to report a different address for a head company and stable organization of a counterparty.
-
Tax representative type of a relationship in a Global address book to report a different address for a tax representative of a not Italian counterparty.
Overview
This document is a guidance for users of Microsoft Dynamics 365 for Finance and Operations.
This guidance describes how to download and set up General Electronic Reporting (GER) configurations for the reports to be generated, how to set up and use Electronic Messages functionality and how to use additional functionality for Italy to maintain some process to be correctly reported on the Purchases and Sales Invoices Communications reports.
The document includes following parts:
-
Download and setup GER configurations;
-
Setup Electronic Messages functionality;
-
Work with additional functionality;
-
Work with Electronic Messages functionality;
-
Algorithms implementing calculation of some tags on the reports.
Download and setup GER configurations
Implementation of the Purchase and Sales invoices communications requirements for Italy includes the following GER configurations to be installed:
|
Configuration name |
Configuration type |
|
Invoices Communication Model |
Data model |
|
Invoices communication mapping |
Model mapping |
|
Vendor invoices (IT) |
Format (parent format for all the vendor formats) |
|
Report Vendor invoices (IT) |
Format (child format for sending vendor invoices) |
|
Preview Vendor invoices (IT) |
Format (child format for previewing vendor invoices) |
|
Re-send Vendor invoices (IT) |
Format (child format for re-sending vendor invoices) |
|
Report Customer invoices (IT) |
Format (child format for sending customer invoices) |
|
Preview Customer invoices (IT) |
Format (child format for previewing customer invoices) |
|
Re-send Customer invoices (IT) |
Format (child format for re-sending customer invoices) |
|
Invoices cancellation (IT) |
Format (a format for cancellation of previously sent invoices) |
To download these configurations, first open http://lcs.dynamics.com/ and after log on the portal, click on Shared asset library:
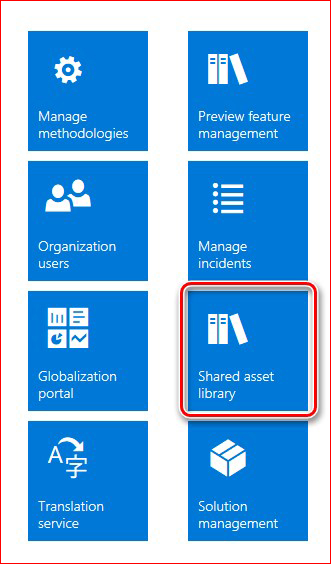
In Shared asset library select GER configurations and click on Download all:
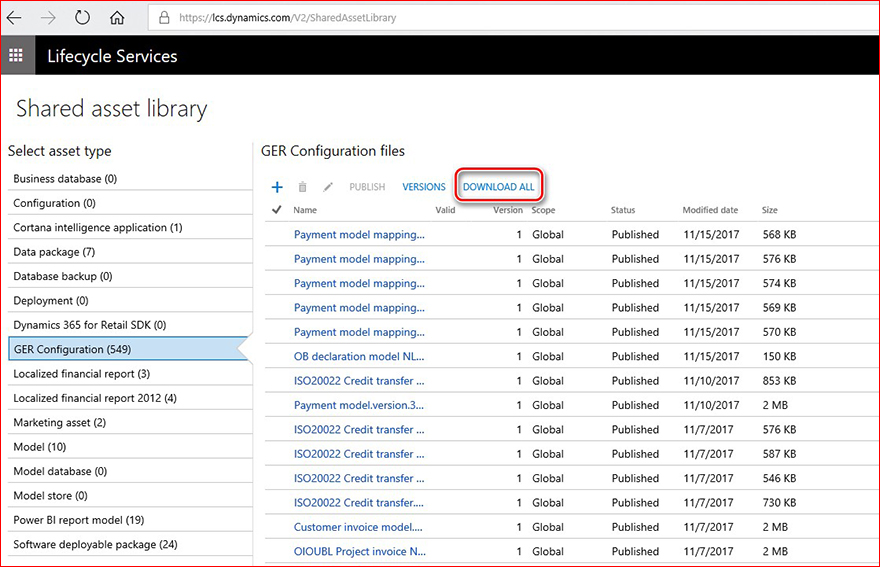
Specify the path where the GER configuration files should be stored.
After that, enter Dynamics 365 for Finance and Operations and open Workspaces > Electronic reporting and click on Repositories on your Configuration provider.
Click Add button on the Main menu and select File system:
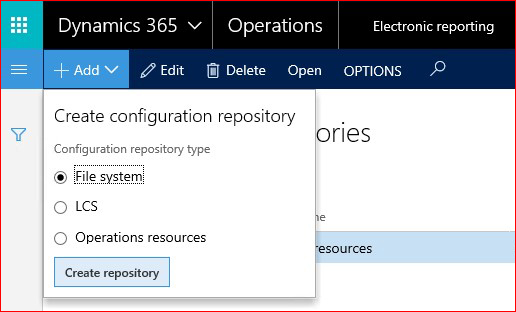
In Workdirectory field, specify the path where GER configuration files were stored previously.
Select and Open the newly created Configuration repository.
In the configuration, three find and Import (Versions fast tab) all the configuration related to the Purchase and Sales Invoices Communications reports according to the table below.
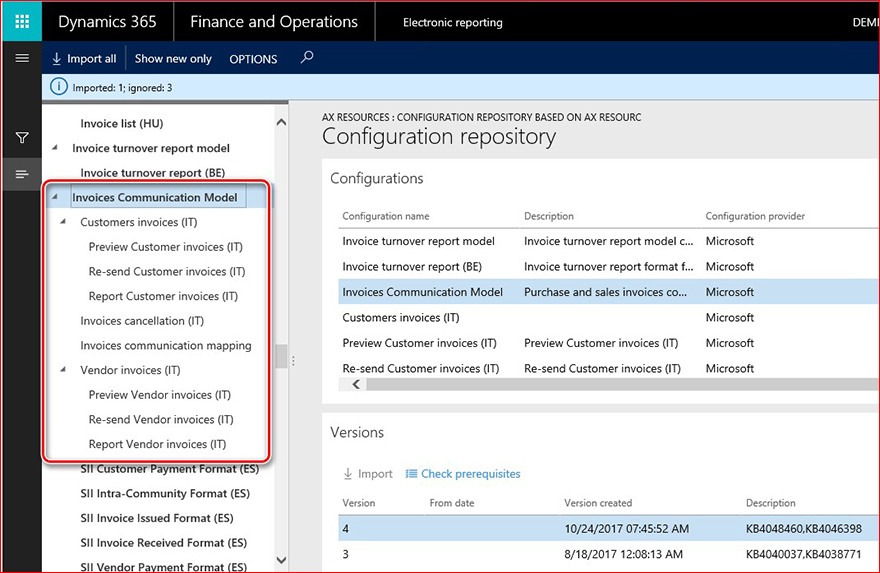
After import is done, open Workspaces > Electronic reporting and click on Reporting configuration button:
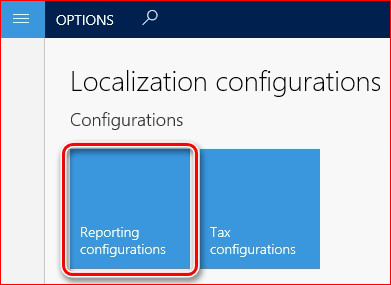
Make sure that all the configurations are at place as per the list below:
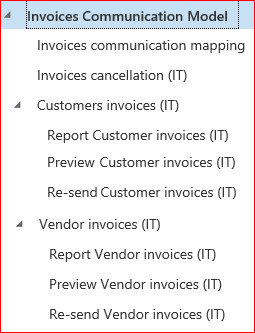
Select Report Vendor invoices (IT) and click Create configuration on the Main menu, mark Derive from Name: bullet and specify name of the report in Name field:
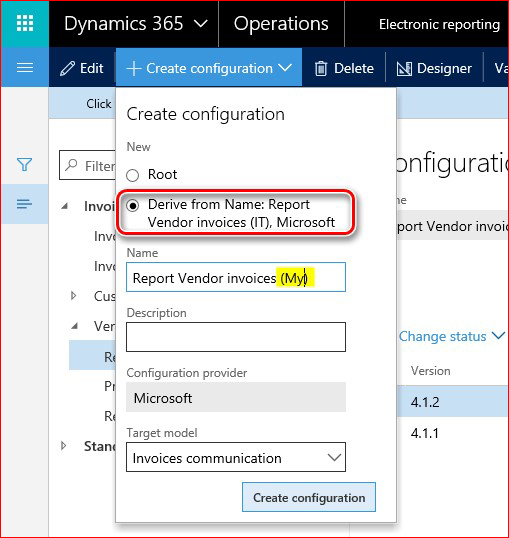
Select the newly created configuration and click Designer on the Main menu:
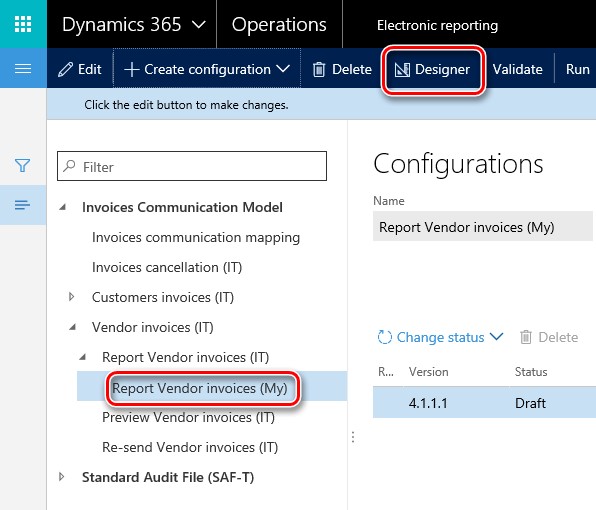
On Designer page, click Show details (just for more informative view), select Mapping tab, find model > Invoice > FilteredTaxTransactions node and click Edit:
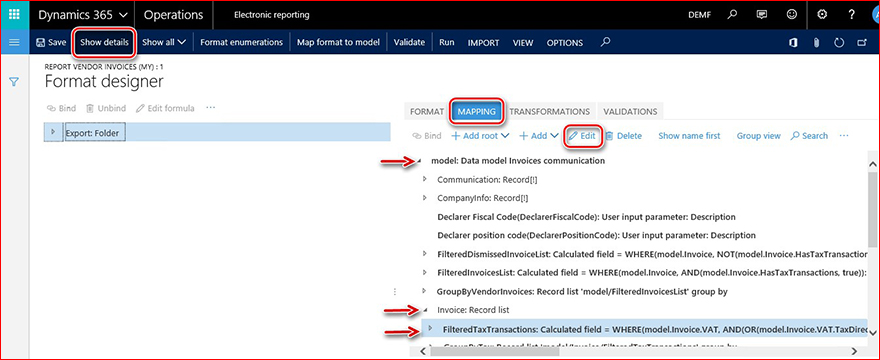
On Data source properties dialog, click the Edit formula button.
In the Formula designer frame, specify particular Sales tax codes transaction on which are to be reported in relation with vendor invoices and click Save on Main menu:
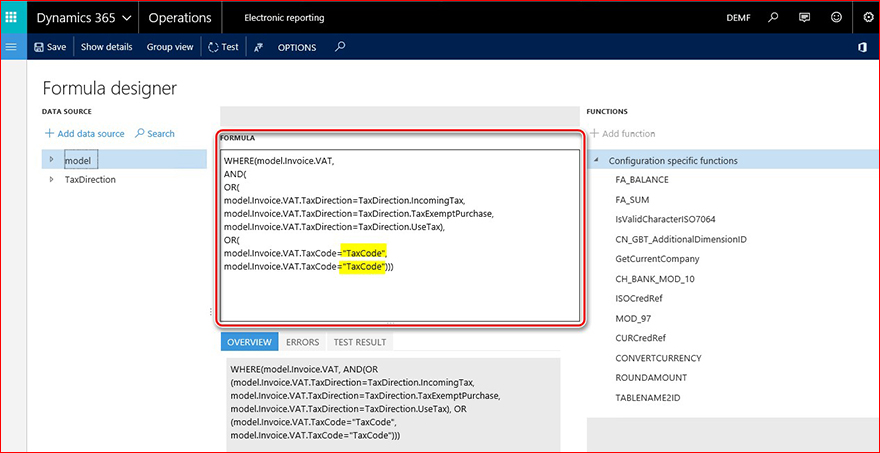
Exit Formula designer, click OK on Data source properties dialog, click Save, the format and exit the format.
In the Configuration tree, select the format created by deriving the Report Vendor invoices (IT) (in our example Report Vendor invoices (My)) and complete it:
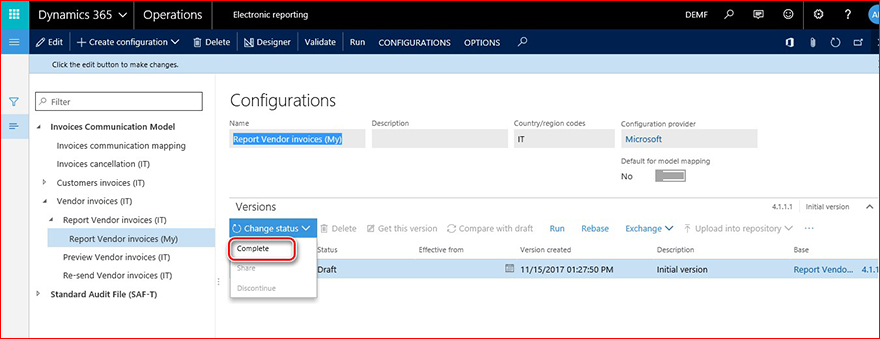
Repeat all the setup steps for Preview Vendor invoices (IT) and Re-send Vendor invoices (IT) formats. Finally, your tree will look like:
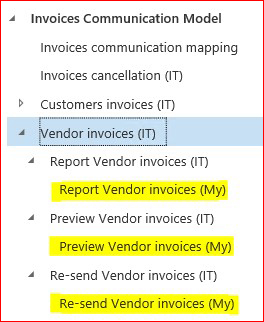
Derive in the same way, all three child formats under Customer invoices (IT) and for the newly created format do setup of Sales tax codes. On the Mapping tab, select model > CustomersInvoices > FilteredTaxTransactions and click Edit:
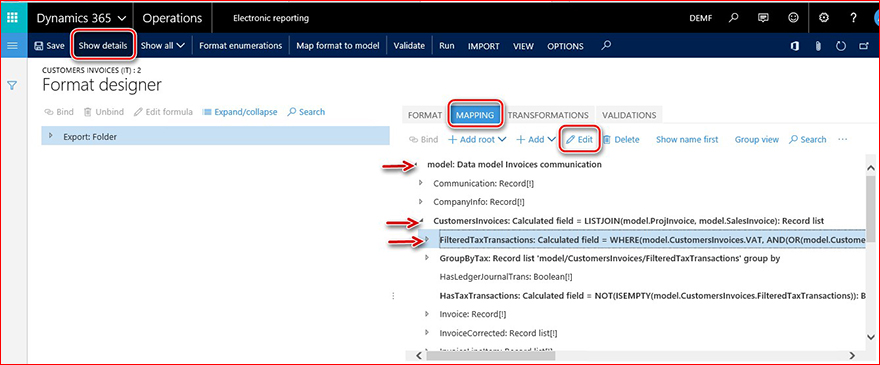
In the Formula designer frame, specify particular Sales tax codes transaction on which are to be reported in relation with customer invoices and click Save on Main menu.
Exit Formula designer, click OK on Data source properties dialog, click Save the format and exit the format.
In the Configuration tree, select the format created by deriving the Report Customer invoices (IT) and complete it. Repeat all the setup steps for Preview Vendor invoices (IT) and Re-send Vendor invoices (IT) formats.
Setup Electronic Messages functionality
Electronic Messages functionality is a new functionality in Dynamics 365 for Finance and Operations which is provided to maintain different processes of electronic reporting of different document types.
Import data from data entities
To set up Electronic Messages functionality for Purchase and Sales Invoices Communications, use predefined data which is delivered as Data entity. To do so, download related data entities from LCS portal first, open http://lcs.dynamics.com/ and after log on the portal, click on Shared asset library.
Select Data package > Italian Purchase and Sales Invoice Communications data entities and save the archive specifying the path where the Data entities should be stored.
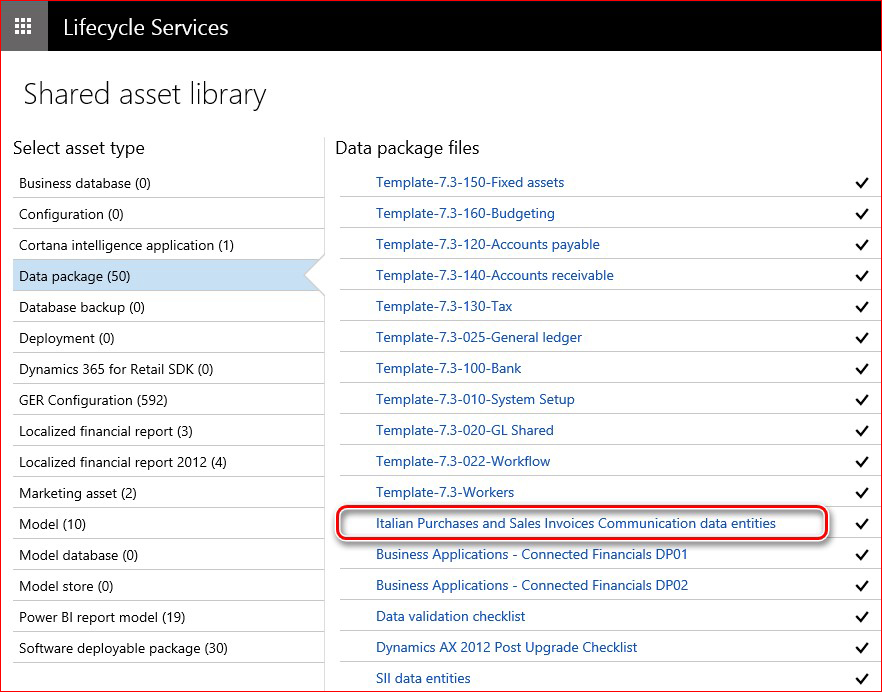
After that, enter Dynamics 365 for Finance and Operations and open Workspaces > Data management and click Import:
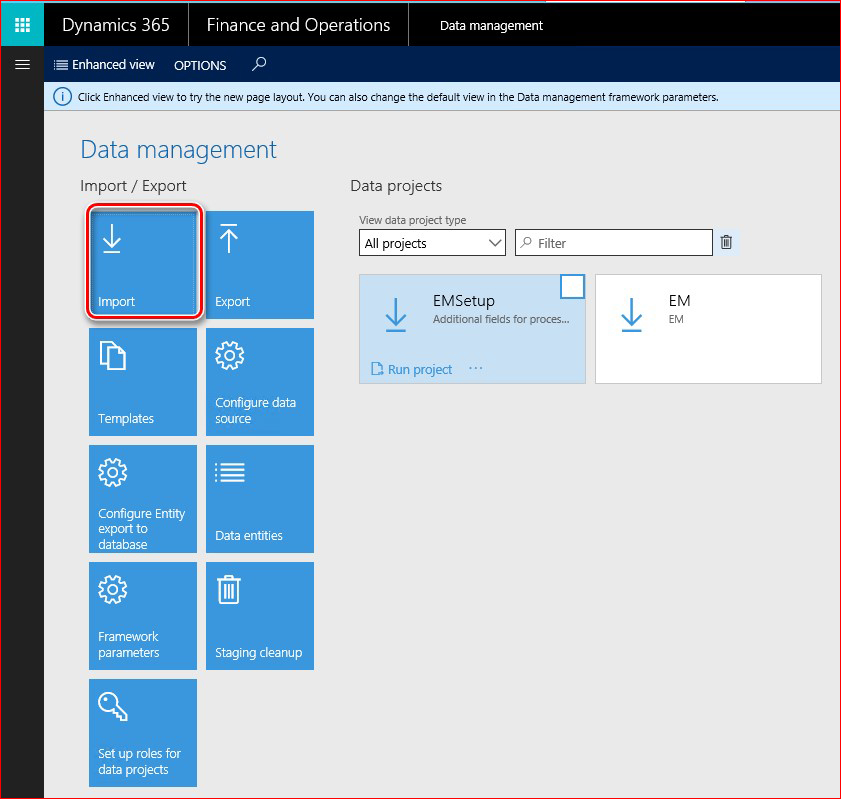
Fill in a name for importing job, select Package in Source data format and click the Upload button:
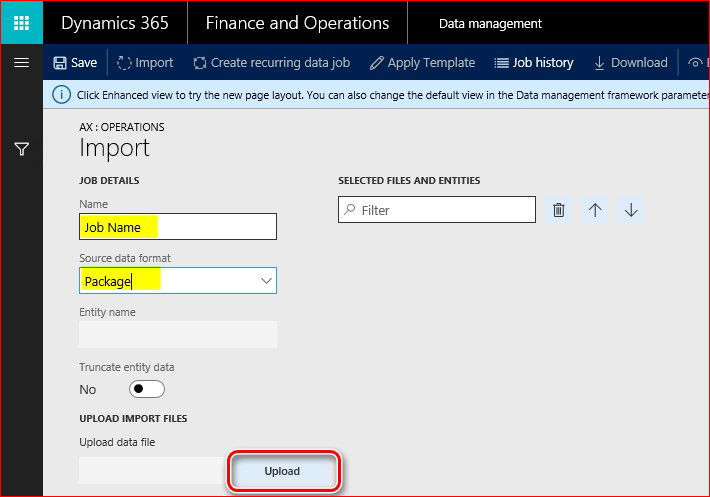
Select an archive previously saved from LCS portal, wait until all the included data entities will be shown on the screen, mark each of them and click Import on the Main menu:
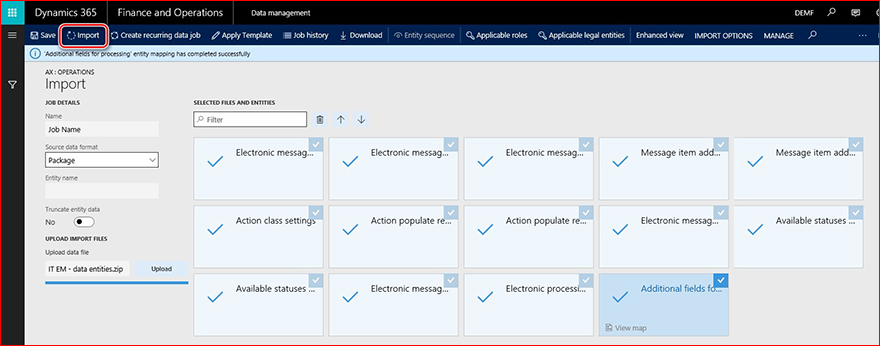
You will get a notification in the Messages or you may manually refresh the page to see data importing progress. When the importing process is completed, you will see the results on Execution summary page.
Parameters setup
After Data entities are imported to the data base, the Electronic Messages functionality is almost ready for work. You need to additionally set up the following steps:
1. Open Tax > Setup > Electronic messages settings, select Document type evaluation executable type and click Parameters on Mainmenu. Select Document type in the Document type field and click OK:
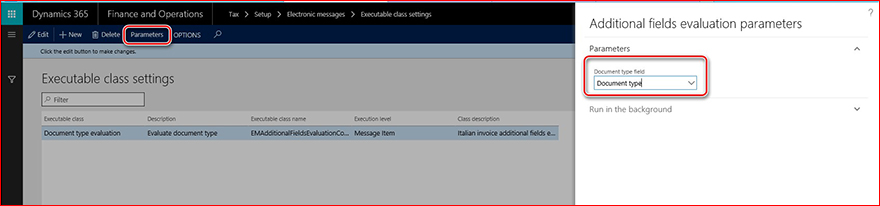
2. Set up GER configurations for Electronic messages processing actions. Open Tax > Setup > Electronic messages > Message processing actions and set up related GER configurations in Format mapping field for the following actions:
|
Message processing actions name |
GER configuration |
|
Report customer inv. |
Report Customer invoices (My) |
|
Report vendor inv. |
Report Vendor invoices (My) |
|
Cancel reported inv. |
Invoices cancellation (My) |
|
Preview customer inv |
Preview Customer invoices (My) |
|
Preview vendor inv |
Preview Vendor invoices (My) |
|
Re-send customer inv |
Re-send Customer invoices (My) |
|
Re-send vendor inv |
Re-send Vendor invoices (My) |
Where "…(My)" is the configuration name that you previously identified during format setup in GER (see "Download and setup GER configurations" part of this document).
3. Number sequences in General ledger parameters:
|
Number sequences reference |
Number sequences description |
|
Message |
Unique key for message |
|
Message item |
Unique key for message item |
|
Invoice communication XML ID |
Sales/purchase invoices communications XML ID |
"Invoices communication XML ID" number sequence
To automatically generate correct number of the report that should be used in the file name and as the report identifier in the report <ProgressivoInvio> tag, open General ledger > Setup > General ledger parameters, select Number sequences tab, find line for Invoice communication XML ID and set up a number sequence for it.
The same number will be used in the names of generated XML files. Thus, the setup of the number sequence should meet the requirements to the names of the files.
Examples:
ITAAABBB99T99X999W_DF_00001.xml
IT99999999999_DF_00002.xml
"Message" number sequence
Set up a non-continuous number sequence for this Reference. This number sequence will be used for numbering messages on their generation. This number is not used in the reporting for Purchase and Sales Invoices Communications.
"Message item" number sequence
Set up a non-continuous number sequence for this Reference. This number sequence will be used for numbering message items on their population from the source tables. This number is not used in the reporting for Purchase and Sales Invoices Communications.
Overview of Electronic messages functionality setup
To get Electronic Messages functionality ready manually (without importing predefined setup via data entities), you need to set up the following menu items:
-
Message item types
-
Message item statuses
-
Message statuses
-
Message item additional fields
-
Executable class settings
-
Populate records actions
-
Web services settings
-
Message processing actions
-
Electronic message processing
Message item types
Set up Message item types to identify which types of records will be used in Electronic messages.
To set up Message item types, open Tax > Setup > Electronic messages > Message item types.
Fields description:
|
Field name |
Field description |
|
Message item type |
Enter a name for the Message item type (For example "Customer invoice"). |
|
Description |
Enter a description of a Message item type. |
Message item statuses
Set up Message item statuses to identify which statuses will be applicable for Message items in the processing you are setting up.
To set up Message item statuses, open Tax > Setup > Electronic messages > Message item statuses.
Fields description:
|
Field name |
Field description |
|
Message item statuses |
Enter a status name for the Message items in you processing (For example "Created"). |
|
Description |
Enter a description of a Message item status. |
Message statuses
Set up Message statuses to identify which statuses will be applicable for Message items in the processing you are setting up.
To set up Message item statuses, open Tax > Setup > Electronic messages > Message item statuses.
Fields description:
|
Field name |
Field description |
|
Message item statuses |
Enter a status name for the Message items in you processing (For example "Created"). |
|
Description |
Enter a description of a Message item status. |
Message item additional fields
Electronic messages functionality lets populate records from a transactional table to prepare for reporting and report them. Sometimes there is not enough information in the transactional table to report a record according to report requirements. To let a user to fill in all the necessary for the reporting information in relation with a record to be reported, set up Message item additional fields. To do so, open Tax > Setup > Electronic messages > Message item additional fields.
Fields description:
|
Field name |
Field description |
|
Message item additional field name |
Set up a name of an additional attribute of Message items related to the process. This name will be shown in user interface during working with the process and may also be in use in related to the process GER configurations. |
|
Message item additional field description |
Set up a description of an additional attribute of Message items related to the process. |
|
Field value |
Enter a value of a field to be used in relation with a Message item in reporting. |
|
Field value description |
Enter a description of a value of a field to be used in relation with a Message item in reporting. |
|
Account type |
Some additional fields values may be restricted for particular Account types. Set up one of the following: All, Customer, Vendor. |
|
Account code |
If you select Customer or Vendor in the Account type field, you may restrict additional fields value usage by particular group or table. |
|
Account/Group number |
If you select Customer or Vendor in the Account type field and group or table in Account code filed, you may specify a particular group or counteragent in this field. |
|
Effective |
Set up a date from which the value should be taken into consideration. |
|
Expiration |
Set up a date before which the value should be taken into consideration. |
Executable class settings
Executable class is an X++ method or class which can be called by the Electronic messages processing in relation with an action to some evaluations needed for the process.
For Italian Purchase and Sales invoices reporting process, there is a predefined Executable class which can be used to identify and update Document type according to the report requirements. Its name is "EMAdditionalFieldsEvaluationController_IT".
To manually set it up, open Tax > Setup > Electronic messages > Executable class settings, create a line and Fill in:
|
Field name |
Field value |
Field description |
|
Executable class |
Document type evaluation |
Set up a name which will be used during setting up of an Electronic message processing action related respective to call this class. |
|
Description |
Evaluate document type |
Set up a description of an Executable class. |
|
Executable class name |
EMAdditionalFieldsEvaluationController_IT |
Select an X++ Executable class. |
|
Executable level |
Message item |
The value will be filled in automatically as it should be predefined for the Executable class. The field's value restricts on with level related evaluation should be executed. |
|
Class description |
Italian invoice additional fields evolution |
The value will be filled in automatically as it should be predefined for the Executable class. |
Populate records actions
Populate records actions should be used to set up action which adds records to be sent to the Electronic message item table. To do so, open Tax > Setup > Electronic messages > Populate records actions and create a new record for each action which should add records to the table.
To manually set it up for Italian Purchase and Sales invoices communications, fill in:
|
Field name |
Field value |
Field description |
|
Populate records action name |
Populate invoices |
Identify a name for to be used for action which populates records in your process. |
|
Populate records action description |
Populate invoices from invoice journals |
Add a description for to be used for action which populates records in your process. |
Add as much lines on Datasources setup fast tab as more data sources should be used for the process. To manually set it up for Italian Purchase and Sales invoices communications, three lines to be created:
|
Field name |
Field value |
Field description |
|
Name |
|
Specify a name for a data source. |
|
Message item type |
|
Specify a message item type which should be used on the record creation for the data source. |
|
Account type |
|
Specify an Account type which should be associated with the record form the created data source. |
|
Master table name |
|
Specify a name of the table in AX which should be a data source. |
|
Document number field |
|
Specify a field name in the selected table from which a Document number should be taken. |
|
Document date field |
|
Specify a field name in the selected table from which a Document date should be taken. |
|
Document account field |
|
Specify a field name in the selected table from which a Document account should be taken. |
|
Use query |
No |
If selected, set up a query by Edit query button on the fast tab. Otherwise, all the record will be populated from the data source. |
Web services settings
Web services settings used to setup data transmission directly to a web service. This set up is not used for Purchase and Sales invoices communications reporting process as the reports are generated as XML files and their automatic transmission from Dynamics 365 for Finance and Operations is not implemented in scope of this update.
Message processing actions
Use Message processing action to create actions for you processing and set up their parameters.
General fields description:
|
Field name |
Field description |
|
Action type |
Set up type of action. Following values are available:
|
|
Message item type |
This parameter is available for actions of Message item execution level, Electronic reporting export, Electronic reporting import types of action. With using it, you may identify for records of which type the action should be evaluated. If you don't specify particular message item type in this field, all the defined message item types for the processing will be evaluated. |
|
Executable class |
This parameter is available for actions of types of Message item execution level and Message item execution level. In this field, you may specify previously created Executable class settings. |
|
Populate records action |
This parameter is available for actions of type of Populate records. Use this parameter to associate a previously set up of Populate records action. |
Initial statuses fields description:
|
Field name |
Field description |
|
Message item status |
Specify Message item statuses for which selected Message processing action should be evaluated. |
|
Description |
This field shows a description specified for the selected Message item status. |
Initial status fast tab is not available for actions of initial type: Populate records.
Result statuses fields description:
|
Field name |
Field description |
|
Message status |
This filed is available for Message processing actions which evaluating on Message level. For example, it is available for action types: Electronic reporting export, Electronic reporting import; and not available for action types: User processing, Message item execution level. |
|
Description |
This field shows a description specified for the selected Message status. |
|
Response type |
This field shows a Response type specified for the selected Message status. |
|
Message item status |
You may specify in this filed Resulting statuses which should be available after the selected action is evaluated for Message processing actions which evaluate on Message item level. For example, for action types: User processing, Message item execution level. For Message processing actions which evaluate on Message level, this field shows Message item status set up for the selected Message status. |
Electronic message processing
Electronic message processing is a basic concept of the Electronic messages functionality. It aggregates actions which should be evaluated for the Electronic message. Where actions can be linked via initial and result status or started independently (User processing action type). On Electronic message processing page, user may also select Additional fields which should be supported for the processing.
For example, for Italian Purchase and Sales invoices communications reporting, one processing should be used for the following actions:
|
Action name |
Action description |
Order in processing |
|
Populate invoices |
Population of invoice records as an Electronic messages item. One invoice (purchase, sales or project à One Message item). |
This is an initial action for Italian Purchase and Sales invoices communications reporting process. Run separately parameter of this action is set as "No". |
|
Attrib. evaluation |
This action is set up to automatically calculate values of additional attribute of message items: Document type. |
This action should be initiated after Populate invoices action. But it can also be initiated manually using Choose action parameter of Run processing function. Run separately parameter of this action is set as "No". |
|
Exclude message item |
This action can be initiated manually only, and it helps to mark message items with specific status "excluded" to able to exclude some message items from a query of records to be included into the XML report. |
Run separately parameter of this action is set as "Yes". |
|
Preview customer inv |
This action lets user to generate a trial XML report without message items status update and without using a number sequence for the report. But message items which were not included into the trial report will be marked as "Dismissed", so that user can analyze which records were not included. |
This action is set up to be run separately as manual action using the Generate report function. |
|
Report customer inv. |
This action lets user to generate an XML report updating message item status and using a number sequence for the report. Message items which were not included into the trial report will be marked as "Dismissed", so that user can analyze which records were not included. |
This action is set up to be run separately as manual action using the Generate report function. |
|
Re-send customer inv |
This action lets user to generate an XML report to re-send an invoice which was already sent to the Authority, updating message item status and using a number sequence for the report. According to reports schemas, only one invoice can be included into one re-sending report. |
This action is set up to be run separately as manual action using the Generate report function. |
|
Preview vendor inv |
This action lets user to generate a trial XML report without message items status update and without using a number sequence for the report. But message items which were not included into the trial report will be marked as "Dismissed", so that user can analyze which records were not included. |
This action is set up to be run separately as manual action using the Generate report function. |
|
Report vendor inv. |
This action lets user to generate an XML report updating message item status and using a number sequence for the report. Message items which were not included into the trial report will be marked as "Dismissed", so that user can analyze which records were not included. |
This action is set up to be run separately as manual action using the Generate report function. |
|
Re-send vendor inv |
This action lets user to generate an XML report to re-send an invoice which was already sent to the Authority, updating message item status and using a number sequence for the report. According to reports schemas, only one invoice can be included into one re-sending report. |
This action is set up to be run separately as manual action using the Generate report function. |
|
Cancel reported inv. |
This action lets user to generate an XML report to cancel an invoice or a report which was already sent to the Authority, updating message item status and using a number sequence for the report. According to reports schema, there are two options: if you specify a file name which was setup by Authority to a report the whole report will be canceled, but if additionally specify a particular number of an invoice in the initial XML file, in this case, only one invoice will be canceled in the Authority database. Invoices to be canceled will be marked as "Pending cancel". |
This action is set up to be run separately as manual action using the Update status function. |
|
Update to Canceled |
After a cancelation, an XML report was sent to the Authority, you may update impacted message items status from "Pending cancel" to "Canceled". |
|
|
Update to initial st |
Use this action for manual update of statuses for a number of Message items. |
This action is set up to be run separately as manual action using the Update status function. |
See more information about working with Electronic Messages functionality below.
Work with additional functionality
Dynamics 365 for Finance and Operations functionality was extended for Italy to support process needed for correct reporting of Purchase and Sales Invoice communications reports with following:
-
Company address purposes
-
Counterparties' address purposes and Tax representative
-
Reverse charge on sales tax transactions
-
Sales tax Exempt reasons
-
Credit invoicing
Company address purposes
Generally, when a company is an Italian company, no additional setup is needed. According to the official requirements to the Purchase and sales invoices communications, there are three different cases which should be reflected on the report:
-
Italian Company
-
Foreign company with Stable organization in Italy
-
Foreign company with Tax representative in Italy
According to these requirements, the following tags on the report should be filled in:
|
Tags \ Company type |
Italian Company |
Foreign company with Stable organization in Italy |
Foreign company with Tax representative in Italy |
|
2.1.2.4 <Sede> 3.1.2.4 <Sede> |
From Legal Entity primary address |
From Legal Entity address with Purpose = "Head company" |
N/A |
|
2.1.2.5 <StabileOrganizzazione> 3.1.2.5 <StabileOrganizzazione> |
blank |
From Legal Entity primary address with Purpose = "Stable organization" (this is the information about location of the Stable organization in Italy of the Original Company which is foreign) |
N/A |
|
2.1.2.6 <RappresentanteFiscale> 3.1.2.6 <RappresentanteFiscale> |
blank |
blank |
N/A |
Counterparties' address purposes and Tax representative
Generally, when a counterparty (Customer or Vendor) of the company is an Italian company, no additional setup is needed. According to the official requirements to the Purchase and sales invoices communications, there are three different cases which should be reflected on the report:
-
Italian Counterparty
-
Foreign Counterparty with Stable organization in Italy
-
Foreign Counterparty with Tax representative in Italy
According to this requirement, the following tags on the report should be filled in:
|
Tags \ Counterparty type |
Italian Counterparty |
Foreign Counterparty with Stable organization in Italy |
Foreign Counterparty with Tax representative in Italy |
|
2.1.2.4 <Sede> 3.1.2.4 <Sede> |
From Customer \ Vendor primary address |
From Customer \ Vendor address with Purpose = "Head company" |
From Customer \ Vendor primary address |
|
2.1.2.5 <StabileOrganizzazione> 3.1.2.5 <StabileOrganizzazione> |
blank |
From Customer \ Vendor address with Purpose = "Stable organization" |
blank |
|
2.1.2.6 <RappresentanteFiscale> 3.1.2.6 <RappresentanteFiscale> |
blank |
blank |
A Party with relation type = "Tax representative" from Global address book |
If a counterparty (Vendor or Customer) is a foreign counterparty with Tax representative in Italy and a Tax representative should be set up, the following setup should be done:
-
Open Organization administration > Global address book > Global address book.
-
Create new Party (it can be an organization or a person).
-
Fill in Name with a company or a person name, Organization number – will be used for <IdCodice> tag, and add an address – ISO code will be used as ISO code of a Tax representative of a Counterparty.
-
On Relationships tab, add a line fill in fields:
|
Field name |
Field description |
|
ID |
Tax representative (select from the list) |
|
Party A |
Created (on the top of the form) Party |
|
Relationship A to B |
Tax representative of (filled in automatically) |
|
Party B |
Customer or Vendor for which you are setting up the Tax representative |
Reverse charge on sales tax transactions
To identify tax transactions which should be reported as Reverse charge with a value "N6" in the <Natura> tag, Sales tax group table was extended with the Reverse charge field. To use this extension, open Tax > Sales tax > Setup > Sales tax groups, select a sales tax group which will be used for sales tax codes for Reverse charge transactions and mark the Reverse charge check box for the Sales tax code.
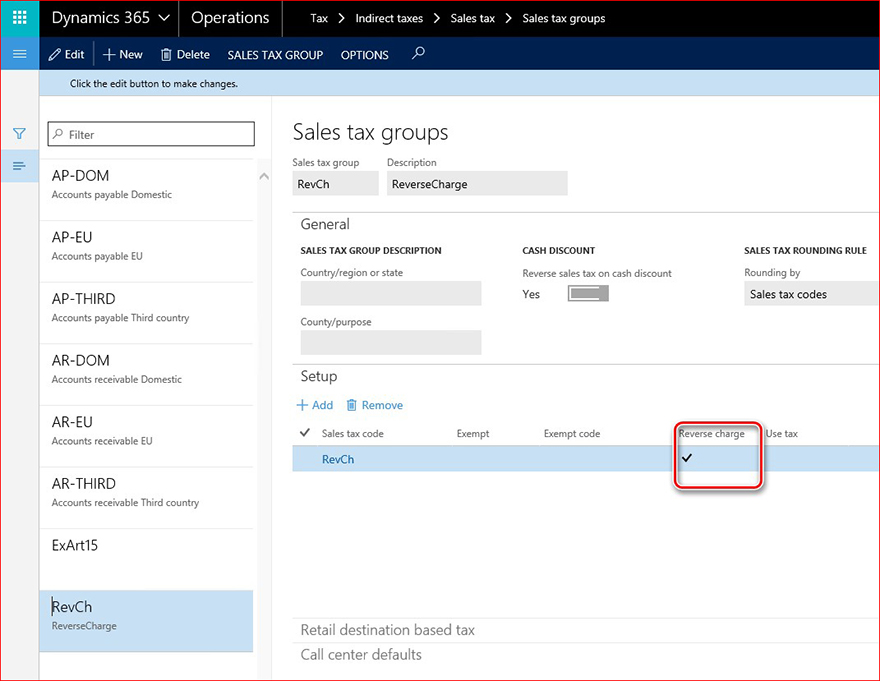
On posting Sales tax transactions, Reverse charge value should be transmitted to Sales Tax transaction table from Sales tax group.
NOTE For the previously created data (first half year 2017) of Sales tax transactions which should be reported as Reverse charge, the related field should be updated in the data base before report generation.
Sales tax Exempt reasons
To identify tax transactions which should be reported with different exemption reason (Exempt Art.15, Edge regime, Other exempt) and reflected correspondingly as different values ("N1", "N5", "N4") of the <Natura> tag, Exempt reason table was extended with a new Exempt reason field.
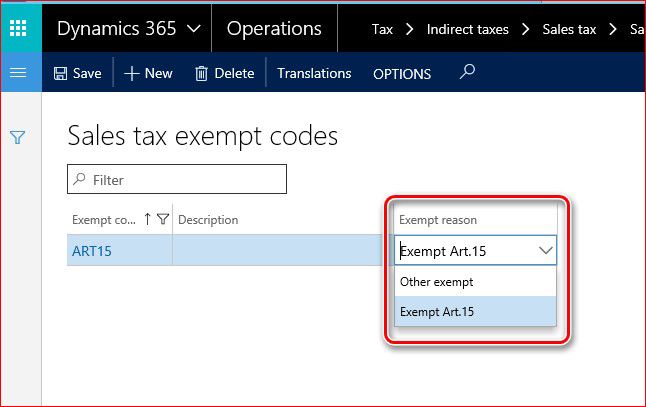
To generate correctly Purchase and Sales invoices communication XML report, update Sales tax exempt codes table (Tax > Setup > Sales tax > Sales tax exempt codes) with values in the Exempt reason field. You don't need to update other tables.
Setup of Sales tax exempt reasons in the Sales tax group must be done before posting of sales tax transactions because data in the Purchase and Sales invoices communication XML report is based on information in sales tax transactions. Therefore, if you update Sales tax exempt reasons in Sales tax group after the posting of sales tax transactions, this will not affect resulting records in the Purchase and Sales invoices communication XML report because each sales tax transaction includes information about Sales tax exempt reasons which was defined at moment of posting.
Credit invoicing
To activate this functionality in Accounts payable module, mark the Credit invoicing check box on Accounts payable > Setup > Parameters > Updates tab and in Accounts receivable on Accounts receivable > Setup > Parameters > Updates tab.
See the screenshots below to find this functionality:
1. From General ledger > Journal entries > General journal > Lines:
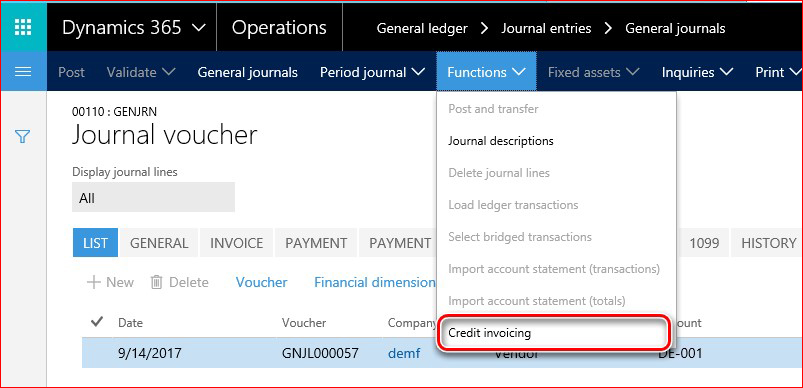
2. From Accounts receivable > Invoices > Allfree text invoice:
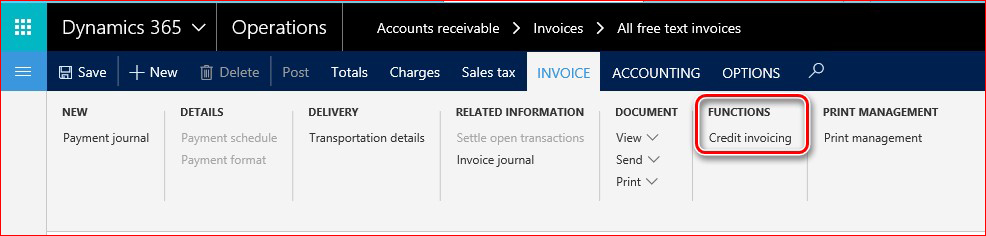
3. From Accounts receivable > Orders > All sales orders: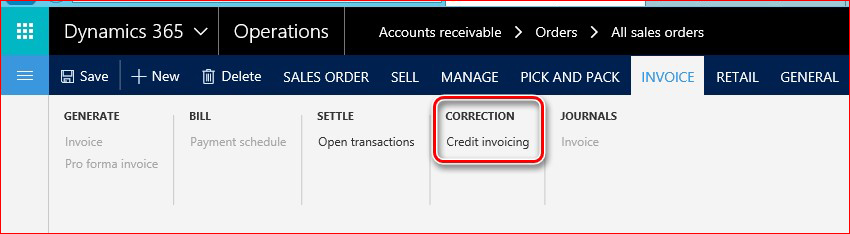
4. From Accounts payable > Invoices > Invoice journal > Lines:
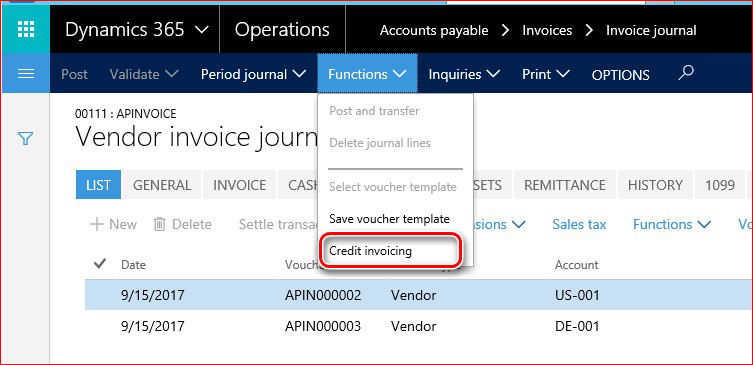
5. From Accounts payable > Purchase orders > Allpurchase order:
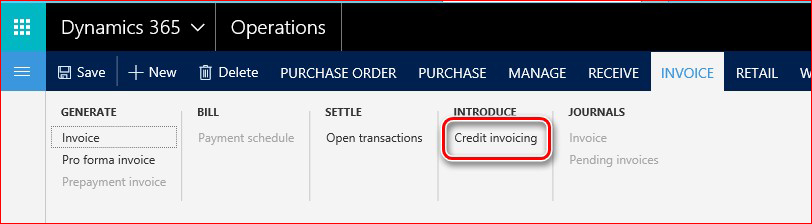
Work with Electronic Messages functionality
To work with Electronic Messages functionality in Microsoft Dynamics 365 for Finance and Operations, use Tax > Reports > Electronic Messages > Message items.
Message items page lets user do all the actions to generate Purchase and Sales invoices communications reports using the following functions:
-
Run processing
-
Generate report
-
Update status
-
Electronic messages
-
Original document
Electronic message items form presents all message items and relates to each of them of action log and values of Addition attributes.
Message items fields description:
|
Field name |
Field description |
|
Processing |
The field shows the name of the processing due which the message item was created. |
|
Message item |
The number of a message item. This number is assigned automatically according to a Message item number sequence in General ledger parameters. |
|
Message item date |
Date when an electronic message item is created. |
|
Message item type |
Identifies type of schema, the related invoice should be included. This field can be filled in automatically only on adding an invoice to the register and can have the following values according to Message item type setup:
|
|
Message item status |
The field reflects the actual status of the invoice in correspondence with the Type of schema. This field has the following values:
|
|
Transmission date |
For a processing which implements an automatically transmission of a generated report outside of the system, the Date of transmission field shows the date when a message item was transmitted. |
|
Document number |
Invoice number of a Customer or Vendor invoice corresponding to the Type of schema. This field can be filled in automatically only on adding an invoice to the register. |
|
Account number |
Account number of a Customer or Vendor corresponding to the Type of schema. This field can be filled in automatically only on adding an invoice to the register. |
|
Message |
The number of a message. This number is assigned automatically according to a Message number sequence in General ledger parameters. |
|
Message status |
The field shows actual status of an Electronic message. This field have the following values: Generated – When an Electronic message is successfully generated. Previewed – When a preview Electronic message is successfully generated. Re-generated – When a re-sending Electronic message is successfully generated. |
|
Next action |
This field shows next actions which can be initiated for the current status of a message item. |
Additional attributes fields description:
Additional attributes values for Italian Purchase and Sales invoices communications reports:
|
Field name |
Field description |
|
Document type |
This field indicates the invoice type. The following values are applicable for Purchase and sales invoice communications according to the official documentation:
The value of the Document type field related to the invoice is identified automatically on adding invoices to the register according to the algorithm in the Pic.1 (below). TD07 and TD08 values cannot be automatically identified by the system, but user can manually set up these values in the register. |
|
Initial report file ID |
It is unique identifier of a report in which an invoice was included and exported initially. Initial report file ID identified according to the Number sequence set up for Invoice communication XML ID in General ledger > Setup > General ledger parameters. |
|
Initial reporting position |
This is the sequential number of the invoices on the initial report. This number should be used in case of re-export or cancellation of the invoices in the Authority data base. |
Run processing
Use this function to automatically update Message items. To do so, click the Run processing button on the Menu of the Electronic message items form and select InvoiceCommunication in the Processing field.
Mark Select action parameter and select an action if you want to perform a particular action, or leave Select action parameter unmarked if you want to start the whole process.
For InvoiceCommunication process, the following actions will be performed:
-
Populate invoices – invoices will be added to the Message item table.
-
Attrib. evaluation – Document type field values will be evaluated for all the added invoice.
All other actions set up as Separate action and will not be started automatically.
Generate report
Use this function to generate a report. Select InvoiceCommunication in processing field and one of the reports:
Use this function to generate a report. Select InvoiceCommunication in processing field and one of the reports:
|
Action |
Report description |
Report’s dialog |
|
Preview customer inv |
This action lets user to generate a trial XML report without message items status update and without using a number sequence for the report. But message items which were not included into the trial report will be marked as Dismissed, so that user can analyze which records were not included. |
Declarer Fiscal Code – fill in a Declarer Fiscal code to be printed on the report or leave blank to not include a related tag into the report. Corresponding value will be reflected in 1.2.1 <CodiceFiscale> tag. Declarer Position Code – fill in a Declarer Position code to be printed in the report or leave blank to not include a related tag into the report. Corresponding value will be reflected in 1.2.2 <Carica> tag. Message item – fill in a number of a Message item if you want to create an XML report for just one message item (invoice). |
|
Report customer inv. |
This action let user to generate an XML report updating message item status to Reported and using a number sequence for the report. Message items which were not included into the trial report will be marked as Dismissed, so that user can analyze which records were not included. |
Declarer Fiscal Code – fill in a Declarer Fiscal code to be printed in the report or leave blank to not include a related tag into the report. Declarer Position Code – fill in a Declarer Position code to be printed on the report or leave blank to not include a related tag into the report. Message item – fill in a number of a Message item if you want to create an XML report for just one message item (invoice). |
|
Re-send customer inv |
This action lets user to generate an XML report to re-send an invoice which was already sent to the Authority, updating message item status to Reported and using a number sequence for the report. According to reports schemas, only one invoice can be included into one re-sending report. |
Declarer Fiscal Code – fill in a Declarer Fiscal code to be printed in the report or leave blank to not include a related tag into the report. Declarer Position Code – fill in a Declarer Position code to be printed on the report or leave blank to not include a related tag into the report. Correction file ID – fill in a file identifier assigned in the Authority data base to the report which initially registers the re-sending invoice. Message item – fill in a number of a Message item for the invoice which should be re-sent. |
|
Preview vendor inv |
This action lets user to generate a trial XML report without message items status update and without using a number sequence for the report. But message items which were not included into the trial report will be marked as Dismissed, so that user can analyze which records were not included. |
Declarer Fiscal Code – fill in a Declarer Fiscal code to be printed on the report or leave blank to not include a related tag into the report. Declarer Position Code – fill in a Declarer Position code to be printed on the report or leave blank to not include a related tag into the report. Message item – fill in a number of a Message item if you want to create an XML report for just one message item (invoice). |
|
Report vendor inv. |
This action let user to generate an XML report updating message item status to Reported and using a number sequence for the report. Message items which were not included into the trial report will be marked as Dismissed, so that user can analyze which records were not included. |
Declarer Fiscal Code – fill in a Declarer Fiscal code to be printed on the report or leave blank to not include a related tag into the report. Declarer Position Code – fill in a Declarer Position code to be printed on the report or leave blank to not include a related tag into the report. Message item – fill in a number of a Message item if you want to create an XML report for just one message item (invoice). |
|
Re-send vendor inv |
This action let user to generate an XML report to re-send an invoice which was already sent to the Authority, updating message item status to Reported and using a number sequence for the report. According to reports schemas, only one invoice can be included into one re-sending report. |
Declarer Fiscal Code – fill in a Declarer Fiscal code to be printed on the report or leave blank to not include a related tag into the report. Declarer Position Code – fill in a Declarer Position code to be printed on the report or leave blank to not include a related tag into the report. Correction file ID – fill in a file identifier assigned in the Authority data base to the report which initially registers the re-sending invoice. Message item – fill in a number of a Message item for the invoice which should be re-sent. |
|
Cancel reported inv. |
This action lets user to generate an XML report to cancel an invoice or a report which was already sent to the Authority, updating message item status to Pending cancel and using a number sequence for the report. According to reports schema there are two options: if you specify a file name which was setup by Authority to a report, the whole report will be canceled, but if you specify a particular sequential number of an invoice in the initial XML file, in this case, only one invoice will be canceled in the Authority database. |
Declarer Fiscal Code – fill in a Declarer Fiscal code to be printed on the report or leave blank to not include related tag into the report. Declarer Position Code – fill in a Declarer Position code to be printed on the report or leave blank to not include a related tag into the report. Cancellation file ID – fill in a file identifier assigned in the Authority data base to the report which initially registers the canceling invoice. This number is not stored in AX. The value filled in will be reported in 4.1 <IdFile> tag. Internal file ID to cancel – fill in an internal (AX) Initial report file ID (from Additional fields) related to the message item(s), you are going to cancel. Message item – fill in a number of the Message item for the invoice which should be canceled, or leave this field empty if you are going to cancel the whole report. |
Update status
Use this function to update status for a message item or a number of message items by criteria.
For InvoiceCommunication process, the following Update status actions can be performed:
-
Exclude message item – to exclude some invoices from a query which is used during report generation.
-
Update to Canceled – to mark invoices which were canceled in the Authority data base.
-
Update to initial st – to reverse an invoice status to initial (Populated or Evaluated).
Electronic messages
Use this function to review an Electronic message related to the selected message item.
You may also review all the XML files corresponding to the message item (invoice). To do so, click on Message field of the message item or Electronic message button on the Menu. On the Electronic message form, select a message for which you want to review an XML report and click on Attachment button on the Main menu:
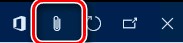
Thus, you will see a form where you may review all the details related to the message. To see the XML file, select a file in the list (request.xml) and click on Open button on the Main menu:

Original document
Use this function to open Invoice journal for the selected message item (invoice).
Algorithms implementing calculation of some tags in reports
Algorithms of identifying values of some tags on the Purchase and Sales Invoices Communications report are produced in this paragraph in purpose of transparency. They are:
-
Document type identification
-
Algorithm of <NATURA> tag identification
-
Algorithm of < EsigibilitaIVA> tag identification
Document type identification
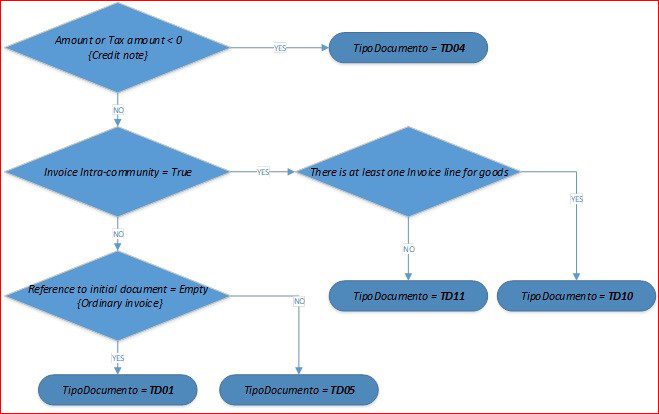
Pic.1 "TipoDocumento" identification algorithm.
To let system differ TD01 (Ordinary invoice) and TD05 document types, the invoice should be created using Credit invoicing functionality. This functionality lets user to set up a reference to an initial invoice establishing the relationship between an initial invoice and created or debit note.
An invoice is identified as Intra-community if it is a Vendor invoice and its counterparty's primary address is in one of the following countries: "AT" OR "BE" OR "BG" OR "CY" OR "HR" OR "DK" OR "EE" OR "FI" OR "FR" OR "DE" OR "GB" OR "EL" OR "IE" OR "LV" OR "LT" OR "LU" OR "MT" OR "NL" OR "PL" OR "PT" OR "CZ" OR "RO" OR "SK" OR "SI" OR "ES" OR "SE" OR "HU".
Document types TD10 and TD11 are not applicable for Customers invoices.
Algorithm of <NATURA> tag identification
Review the algorithm of <NATURA> tag identification to check the setup:
***
For all the Customers and Vendors invoices:
If SalesTaxTransaction.ReverseCharge = 'Yes' --> N6
Else if TaxType = 'Standard' --> no tag
Else if TaxCountryRegionType = 'EU' --> N7
Else if TaxType = 'NotSubjectToVAT' --> N2
Else if TaxType = 'Zero' --> N3
Else if TaxType = 'Exempt'
If SalesTaxTransaction.ExemptReason = 'ExemptArt.15' --> N1
Else --> N4
Otherwise --> N3
***
Where "TaxType" is VAT type field on Sales tax codes > Calculation:
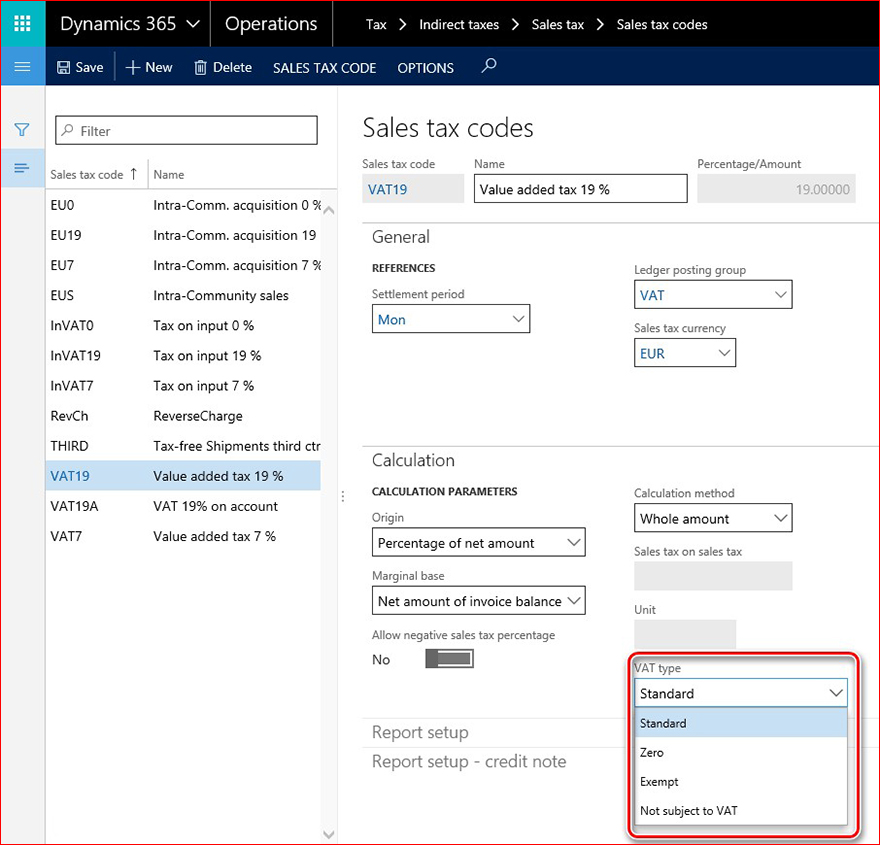
"TaxCountryRegionType" is Country/region type field on Sales tax codes > Report setup:
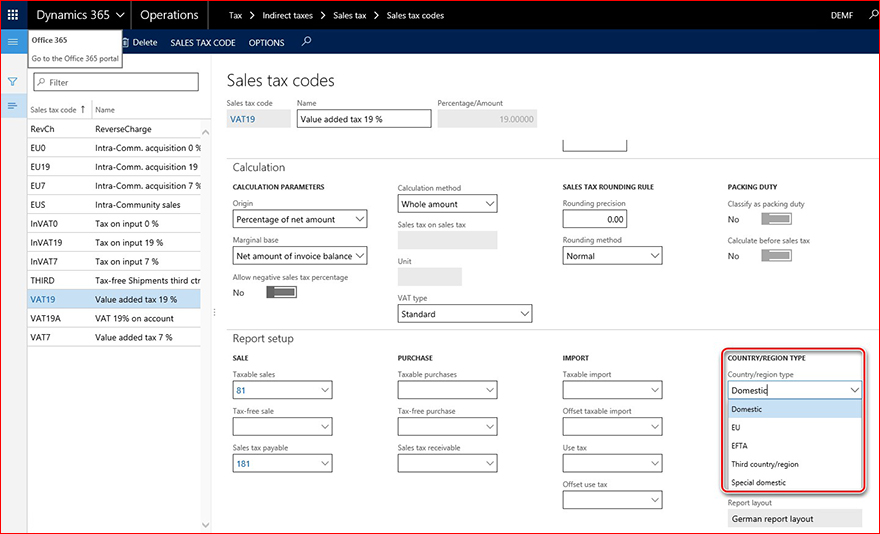
Algorithm of < EsigibilitaIVA> tag identification
Review the algorithm to of <EsigibilitaIVA> tag identification to check the setup:
***
For each tax transaction included into the reports if Split payment parameter is marked,
Then EsigibilitaIVA = "S"
Else if for related Sales tax code Conditional sales tax is not empty
Then EsigibilitaIVA = "D"
Else EsigibilitaIVA = "I"
***
Where "Split payment parameter" is a parameter on Tax > Sales tax > Sales tax group:
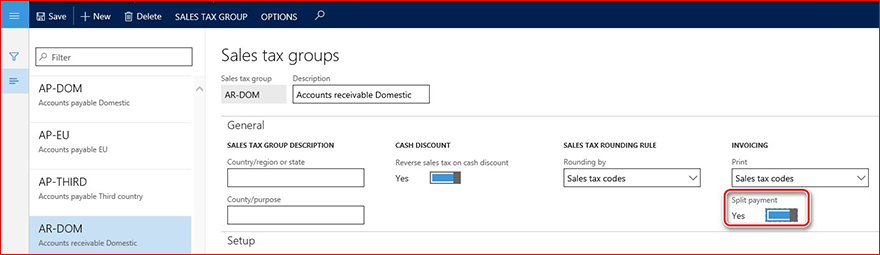
"Sales tax code Conditional sales tax" is a parameter on Sales tax code:
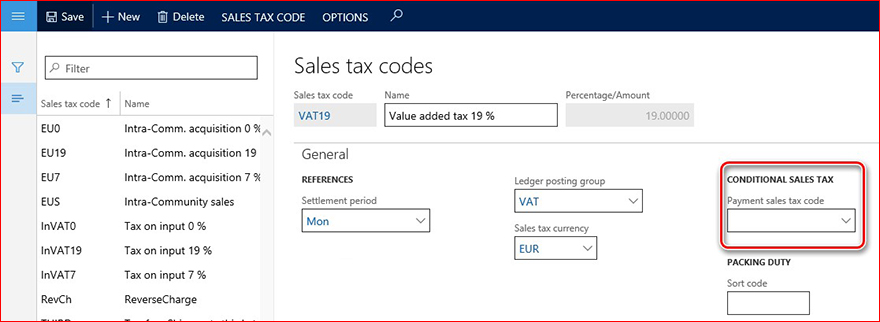
Hotfix information
Prerequisites
You must have one of the following products installed to apply this hotfix:
-
Microsoft Dynamics 365 for Finance and Operations
To work with Purchase and Sales invoices communications on Dynamics 365 for Finance and Operations, packages with the following KB numbers should be downloaded from http://lcs.dynamics.com/ installed:
4047289, 4048460, 4051974, 4056110.
The whole list of KB numbers of prerequisites packages is provided in the related GER configurations.
Restart requirement
You must restart the Application Object Server (AOS) service after you apply the hotfix.
If you are encountering an issue downloading, installing this hotfix, or have other technical support questions, contact your partner or, if enrolled in a support plan directly with Microsoft, you can contact technical support for Microsoft Dynamics and create a new support request. To do this, visit the following Microsoft website:
https://mbs.microsoft.com/support/newstart.aspx
You can also contact technical support for Microsoft Dynamics by phone using these links for country specific phone numbers. To do this, visit one of the following Microsoft websites:
Partners
https://mbs.microsoft.com/partnersource/resources/support/supportinformation/Global+Support+Contacts
Customers
https://mbs.microsoft.com/customersource/northamerica/help/help/contactus
In special cases, charges that are ordinarily incurred for support calls may be canceled if a Technical Support Professional for Microsoft Dynamics and related products determines that a specific update will resolve your problem. The usual support costs will apply to any additional support questions and issues that do not qualify for the specific update in question.
Note This is a "FAST PUBLISH" article created directly from within the Microsoft support organization. The information contained here in is provided as-is in response to emerging issues. As a result of the speed in making it available, the materials may include typographical errors and may be revised at any time without notice. See Terms of Use for other considerations.










