To avoid losing data, it's important to remove external hardware like hard drives and USB drives safely.
-
Look for the Safely Remove Hardware icon on the taskbar. If you don't see it, select Show hidden icons . Press and hold (or right-click) the icon and select the hardware you want to remove.
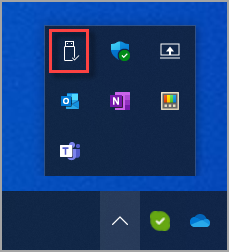
-
If you can't find the Safely Remove Hardware icon, press and hold (or right-click) the taskbar and select Taskbar settings .
-
Select Taskbar corner overflow to expand it. Scroll to Windows Explorer (when you hover over it, the tooltip will read Safely Remove Hardware and Eject Media) and turn it on.
-
If this doesn't work, make sure the device has stopped all activity like copying or syncing files. Select Start > Settings > Bluetooth & devices > Devices .
-
Select More next to the device, and select Remove device.
-
Finally, check with the hardware manufacturer for new drivers or other updates.
-
Look for the Safely Remove Hardware icon on the taskbar. If you don't see it, select Show hidden icons . Press and hold (or right-click) the icon and select the hardware you want to remove.
-
If you can't find the Safely Remove Hardware icon, press and hold (or right-click) the taskbar and select Taskbar settings .
-
Under Notification Area, choose Select which icons appear on the taskbar.
-
Scroll to Windows Explorer: Safely Remove Hardware and Eject Media and turn it on.
-
If this doesn't work, make sure the device has stopped all activity like copying or syncing files. Select Start > Settings > Devices. Select the device, and select Remove device.
-
Finally, check with the hardware manufacturer for new drivers or other updates.










