If you have multiple displays connected to your PC or if your display configuration changes, some desktop apps might appear blurry. Windows 10 (version 1803 or later) can try to fix this automatically, so apps don’t appear blurry. Windows might not be able to fix all apps, so some apps will still be blurry on high-resolution displays.
Here are some examples of where you might experience this:
-
You open an app on a display with a high resolution and then move the app to another display that has a different resolution.
-
You dock your laptop or tablet to a display that has a different resolution, and then you project in Second screen only mode.
-
You connect remotely to another PC, and the display for the PC you’re connecting to has a different resolution than the one you’re connecting from.
Notes:
-
You must have Windows 10 (version 1803) installed to use the setting for fixing blurry apps automatically. To find out your version, see Which Windows operating system am I running?
-
If you have Windows 10 (version 1903) installed, the setting to fix blurry apps is turned on by default. However, you can turn it off at any time. The notification to fix blurry apps depends on the app and might still appear.
Fixing blurry apps
If apps appear blurry or if a notification about blurry apps appears on your main display, follow these steps:
-
Do one of the following, depending on whether you're prompted with "Fix apps that are blurry?"
-
If the prompt appears, select Yes, open Settings, and then select Apply.
-
If the prompt doesn’t appear, in the search box on the taskbar, type advanced scaling settings and select Fix apps that are blurry.
-
-
In Fix scaling for apps, turn on Let Windows try to fix apps so they’re not blurry.
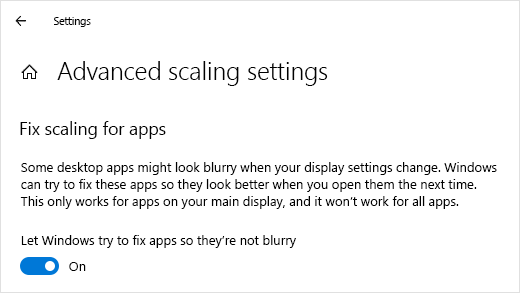
To find out if Windows can fix the problem, close a desktop app that appears blurry on your main display and then open it again.
If an app still appears blurry, you can try to use a different high-DPI compatibility setting for that app instead of the Let Windows try to fix apps so they’re not blurry setting. For more info about how to do this, see Make older programs compatible with this version of Windows.
Whether or not you’ve had blurry apps or have seen a notification about blurry apps, you can choose to turn this feature on or off any time.
-
In the search box on the taskbar, type advanced scaling settings and select Fix apps that are blurry.
-
In Fix scaling for apps, turn on or off Let Windows try to fix apps so they’re not blurry.
Turn the notification about blurry apps on or off
While the notification for fixing blurry apps automatically can be useful, sometimes you might not want the notification to appear. Here are two ways you can turn off the notification:
-
Select the Start button, then select Settings > System > Notifications & actions, and then turn off Display Settings.
-
Select action center , and then select Focus assist. This Windows 10 feature enables you to manage when notifications appear. For more info, see Turn Focus assist on or off in Windows 10.











