If you don't want to use the touch keyboard in Windows 11, here are some ways to prevent it from appearing:
Hide the Touch keyboard button on the taskbar
If you're accidentally pressing the Touch keyboard button on the taskbar when you don't wish to use it, here’s how to hide it:
-
Right-click (or long-press) on the taskbar, then select Taskbar settings to display the context menu.
-
Under System tray icons, set Touch keyboard to Never (or When no keyboard attached if you want to see it then).
Prevent the touch keyboard from appearing—even when there's no attached keyboard
If you use your device as a tablet frequently, you can choose not to see the touch keyboard, even when there's no attached keyboard:
-
Select Start > Settings > Time & language > Typing .
-
Select Touch keyboard to expand that section.
-
Next to Show the touch keyboard, select Never.
Leaving feedback via Feedback Hub
If the touch keyboard launches unnecessarily in a specific app or situation, or if you have suggestions for improving the touch keyboard, please leave us feedback using Feedback Hub. For more, see Send feedback to Microsoft with the Feedback Hub app.
Warning: It has come to our attention that information is circulating suggesting that disabling the "Touch Keyboard and Handwriting Panel Service" is an accepted method to disable the touch keyboard. Disabling services in this manner can cause problems with other (potentially unrelated) core functions of Windows and is not recommended.
To reenable the service if it has been disabled:
-
Select Start , type services, and select Services.
-
In the Name column, right-click (or long-press) on the Touch Keyboard and Handwriting Panel Service and select Properties.
-
Change Startup type to Automatic, then select Start.
-
Select Apply, then OK.
-
Restart your device to ensure the change takes effect.
Note: Some third-party software may disable the service again after you have reenabled it. If this is happening, the best way to track down what is causing this is to perform a clean boot. For more, see How to perform a clean boot in Windows.
If you don't want to use the touch keyboard in Windows 10, here are some ways to prevent it from appearing:
Hide the Touch keyboard button on the taskbar
If you're accidentally pressing the Touch keyboard button on the taskbar when you don't wish to use it, here’s how to hide it:
-
Right-click (or long-press) on the taskbar to display the context menu.
-
If Show touch keyboard button is checked, select it to clear the check.
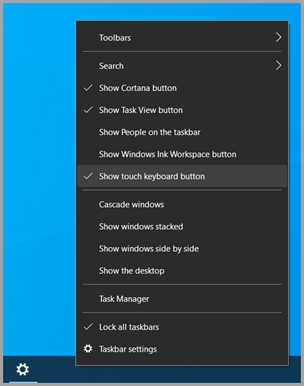
Prevent the touch keyboard from appearing outside of tablet mode
If you switch in and out of tablet mode frequently, you can set Windows to not display the touch keyboard outside of that mode:
-
Select Start > Settings > Devices > Typing .
-
Under Touch keyboard, if Show the touch keyboard when not in tablet mode and there’s no keyboard attached is On, select it to turn it Off.
Note: If your PC does not support tablet mode, you won’t see the Touch keyboard settings.
Leaving feedback via Feedback Hub
If the touch keyboard launches unnecessarily in a specific app or situation, or if you have suggestions for improving the touch keyboard, please leave us feedback using Feedback Hub. For more, see Send feedback to Microsoft with the Feedback Hub app.










