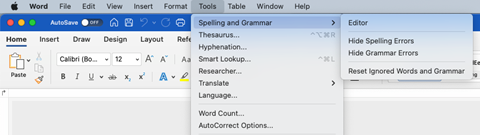There are a few settings you can tweak to make sure spelling and grammar will be checked throughout your document.
Here's how to fix the problem, either for a selection of text or for the whole document.
Note: If you see a notification that spelling and grammar errors aren’t being checked, and yet you can see that they are, then there are probably sections of your document that aren’t being checked.
Check spelling or grammar as you type
If Word is set so that it isn't marking spelling or grammar errors while you type, you won't see spelling or grammar checking until you open the Editor pane. With the pane closed, it might seem like proofing isn't working.
To switch on the option, so that errors are marked whether the Editor pane is open or closed, do this:
-
On the File menu, go to Options, then Proofing.
-
Select the Check spelling as you type and the Mark grammar errors as you type check boxes.

Whole document proofing: default proofing language
When you set a default proofing language, the setting applies to the current document as well as future documents, based on the default template. Just like choosing a proofing language for a selection of text (below), be sure that the Do not check spelling or grammar check box is cleared.
-
On the Review tab, in the Language group, click Language > Set Proofing Language.
-
Choose the language you want to use as the default proofing language.
-
Clear the Do not check spelling or grammar check box.
-
Choose Set As Default, and then choose Yes if you are prompted about new documents based on the NORMAL template.
Proofing a selection of text: set the proofing language
For a portion of the document, you'll be selecting the text and choosing the language you want to use for spelling and grammar rules:
-
Select the text that you want to be checked.
-
On the Review tab, in the Language group, choose Language > Set Proofing Language.
-
Choose the language you want to use for checking spelling and grammar in the selected text.
-
Clear the Do not check spelling or grammar check box.
If the document includes text in a different language, repeat the steps to set another proofing language.
Is this document an exception?
Proofing can also be switched off on a per-document basis, so if it’s not working for the whole document, make sure that the current document has not been marked as an exception for proofing. Do the following:
-
On the File tab, go to Options, and then Proofing.
-
Scroll down to Exceptions for, and make sure the check boxes for hiding spelling and grammar errors for this document are cleared.
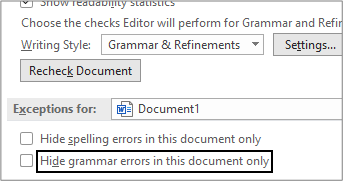
-
Go to Tools, Spelling and Grammar, and make sure that Hide Spelling Errors and Hide Grammar Errors are clear (not checked).