Note: File Explorer is not the same tool as Microsoft Edge. To open Microsoft Edge, in the search box on the taskbar, type Microsoft Edge, and then select it from the results.
To open File Explorer in Windows 11, select File Explorer on the taskbar or press the Windows logo key + E on your keyboard.
Here are some things to try if File Explorer won't open.
Select Start > Settings > Windows Update . Then select Check for updates. Install any available updates and restart your device if required.
Even if you don’t see updates that require restarting, doing so ensures that any pending updates are installed.
If you've tried the previous steps and File Explorer still isn't starting or opening, resetting your PC might help. To learn how, see Reset or reinstall Windows.
To open File Explorer in Windows 10, select its icon on the taskbar, press the Windows logo key + E on your keyboard, or select Start > Documents (directly beneath your user icon).
Here are some things to try if File Explorer won't open.
Select Start > Settings > Update & Security > Windows Update . Then select Check for updates. Install any available updates and restart your device if required.
Even if you don’t see updates that require restarting, doing so ensures that any pending updates are installed.
-
On the taskbar, type control panel in the search box. Select Control Panel from the results.
-
Select System and Security > System > Advanced system settings.
-
On the Advanced tab, under Performance, select Settings > Advanced.
-
Ensure that Adjust for best performance of is set to Programs.
-
Under Virtual memory, select Change and make sure that Automatically manage paging file sizes for all drives is selected.
-
Select OK, then select Apply.
-
Restart your PC. This resets explorer.exe.
-
On the taskbar, type disk cleanup in the search box. Select Disk Cleanup from the results.
-
Select a drive and select OK.
-
Select the check box by each type of file. (Make sure there’s nothing important in your Recycle Bin before emptying it.)
-
Select OK.
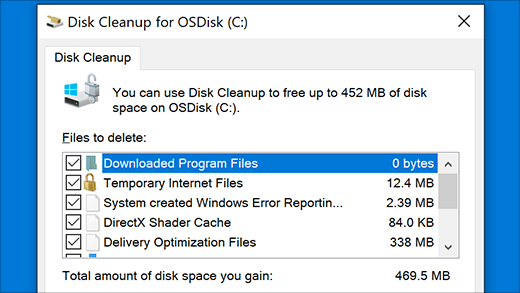
-
On the taskbar, type control panel in the search box. Select Control Panel from the results.
-
For View by, choose Large icons or Small icons.
-
Select Troubleshooting > View all > System Maintenance.
-
On the System Maintenance troubleshooter, select Next > Try troubleshooting as an administrator and review the results.
See Using System File Checker in Windows for more info.
Automatic Repair is a tool that attempts to fix registry corruption. To run it:
-
Select Start > Settings > Update & Security .
-
Select Recovery and under Advanced startup, select Restart now. You may need to select Windows 10 Advanced Startup. or that may happen automatically.
-
On the Choose an option screen, select Troubleshoot > Advanced options > Startup Repair.
-
Choose an account and enter your password.
Automatic Repair now begins. Your computer may restart during this process.
If File Explorer doesn’t work more reliably after trying these steps, please send feedback through Feedback Hub so Microsoft can investigate potential issues.











