Note: This article has done its job, and will be retiring soon. To prevent "Page not found" woes, we're removing links we know about. If you've created links to this page, please remove them, and together we'll keep the web connected.
A poster frame is a preview image of your video, which can help your audience anticipate the content of the video you'll show them during your PowerPoint presentation. This article describes how to add a video from your computer to your presentation and then select a poster frame for it.
There are two options for making a poster frame:
-
Capture a single from the video
-
Use an image file you already have
Note: Selecting a poster frame is only available for videos you've inserted from your computer. It isn't available for videos you've inserted from the web.
Insert a video from your PC
-
In Normal view, select the slide you want the video to be in.
-
On the Insert tab, select Video, and then click Video on my PC.
-
In the Insert Video dialog box, locate the video you want, and then click Insert.
Use a frame from your video as a poster frame
-
Click Play to play the video until you see the frame that you want to use as your poster frame, and then click Pause.
-
On the Format tab, in the Adjust group, click Poster Frame, and then click Current Frame.
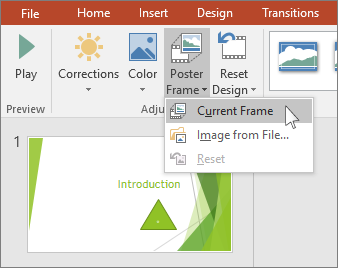
Use a picture as a poster frame
-
Select the video on the slide.
-
Under Video Tools, on the Format tab, in the Adjust group, click Poster Frame, and then click Image from file.
- Which version of PowerPoint for Mac are you using?
- Newer versions
- 2011
Insert a video from your Mac
-
In Normal view, select the slide you'd like to add a video to.
-
On the Insert tab, click Video, then click Movie from File.
-
In the Choose a Movie dialog box, select the file you want to insert.
Use a frame from your video as a poster frame
-
Click Play to begin playing the video.
-
Play the video until you see the frame that you want to use as your poster frame, and then click Pause.
-
On the Video Format tab, in the Adjust group, Select Poster Frame, and then select Current Frame.
Use a picture as a poster frame
-
Select the video on the slide.
-
On the Video Format tab, in the Adjust group, Select Poster Frame, and then select Image From File.
-
In the dialog box, navigate to the picture file that you want to use as a poster frame. Select the image file, and then select Insert.
Insert a video from your Mac
-
On the View menu, click Normal.
-
In the top of the navigation pane, click the Slides





-
On the Home tab, under Insert, click Media, and then click Movie from File.
-
Click the movie file you want, and then select the Link to file check box.
-
Click Insert.
Use a frame from your video as a poster frame
-
Click Play to begin playing the video.
-
Play the video until you see the frame that you want to use as your poster frame, and then click Pause.
-
On the Format Movie tab, in the Movie Options group, Select Poster Frame, and then select Current Frame.
Use a picture as a poster frame
-
Select the video on the slide.
-
On the Format Movie tab, in the Movie Options group, Select Poster Frame, and then select Picture from File.
-
In the dialog box, navigate to the picture file that you want to use as a poster frame. Select the image file, and then select Insert.











