Add holidays to your calendar in Outlook
When you first use Outlook, there aren't any holidays on the Calendar. But you can add holidays for one or more countries. If you have a work or school account in Microsoft 365, you can subscribe to a holidays calendar using Outlook on the web and receive automatic updates when holidays are added or changed. See How to sign in to Outlook on the web and Add a calendar in Outlook on the web for further instructions.
Select a tab option below for the version of Outlook you're using. What version of Outlook do I have?
Note: If the steps under this New Outlook tab don't work, you may not be using new Outlook for Windows yet. Select Classic Outlook and follow those steps instead.
-
In calendar view, in the pane below the calendar grid, select

-
Select Holidays, then choose one or more countries.
-
Outlook will then copy the relevant holidays into your calendar.
Delete holidays
-
Right-click the holiday calendar in the Navigation pane.
-
Select Remove, then Remove again to confirm.
-
Click File > Options > Calendar.
-
Under Calendar options, click Add Holidays.
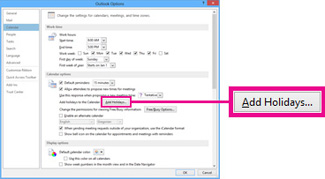
-
Check the box for each country whose holidays you want to add to your calendar, and then select OK.
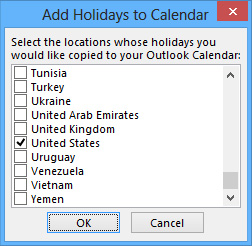
If a country's or region's holidays are already added to your calendar, the box for the country is checked in the Add Holidays to Calendar dialog box. If you select OK, the holidays are added, and duplicates are created.
Notes:
-
The holiday information provided in Outlook for Microsoft 365, Outlook 2019, and Outlook 2016 includes Gregorian calendar years 2016-2026. If you're using a non-Gregorian calendar, holidays that occur during the same time period are included.
-
If you have installed one of these Outlook versions but aren't seeing holiday dates through the year 2026, you may need to delete any existing holiday information from your calendar using the steps below, then ensure you've installed the latest updates for Outlook and re-add the holidays to your calendar.
-
Add your holidays calendar through Outlook on the web to receive automatic updates when holidays are added or changed. You may see duplicated events if you add a holidays calendar through both Outlook for Windows and Outlook on the web. See the Delete holidays section below for further instructions on removing the holidays previously imported in Outlook for Windows.
Delete holidays
-
From your Calendar, choose View > Change View > List.
-
In the Arrangement group, choose Categories. This will sort all of your events by category.
-
Scroll through the list of events until you see the Holidays category.
-
Select one or more holidays. Holidays are sorted by location, which arranges all holidays by country. Once you've selected the holidays you want to delete, choose Home > Delete.
-
To return to your normal Calendar view, choose View > Change View > Calendar.
-
In Outlook, go to Calendar

-
Select Holidays.
-
Select the holiday calendar you want to add or use the Filter to search, then select a calendar.
Delete holidays
-
Right-click the holiday calendar in the Navigation pane.
-
Select Remove, then Remove again to confirm.










