You can add hyperlinks within your document to provide the reader with instant access to other parts of the same document. To create one, you must first create a "bookmark" at the intended destination. Then you can create a link (hyperlink) to that bookmark elsewhere in the document.
Create the destination bookmark
You can mark the hyperlink destination with a bookmark or a heading style.
Insert a bookmark
-
Select an intended destination item or simply click where you want to insert a bookmark.
-
In the Insert ribbon menu group, Go to Links > Bookmark.

-
Under Bookmark name, type a name.

Important: Bookmark names must begin with a letter. After that, they can include numbers and letters, but not spaces. If you need to separate words, you can use an underscore ( _ ). For example, First_heading.
-
Select Add.
Apply a heading style to the bookmark
You must apply a heading style your new bookmark. Heading styles are used for identifying linkable destinations.
-
Select the bookmark to which you will apply a heading style.
-
On the ribbon Home > Styles area, select a heading style to apply to the bookmark.
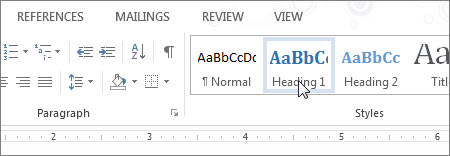
Create a link to the bookmark
After you have created the destination bookmark, you can create a hyperlink to it.
-
Select the text or object you want to use as a selectable hyperlink.
-
Right-click and then select Link.
-
Under Link to, click Place in This Document.
-
In the list, select the heading or bookmark that you want to link to.
Note: To customize the Screen Tip that appears when you rest the pointer over the hyperlink, click ScreenTip, and then type the text that you want.
See Also
Add or delete bookmarks in a Word document or Outlook message










