This feature is only available if you have a Microsoft 365 subscription. If you are a Microsoft 365 subscriber, make sure you have the latest version of Office.
To add a link to a recently used file:
-
Click or tap at the spot would like to insert the link in your document.
-
Go to Insert and select the drop arrow to the right of Link.
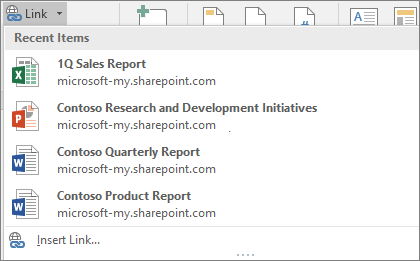
-
Select the file to insert from the list. If you don't see the file you want, select Insert Link and navigate to the file you want.

Note: Only files stored in OneDrive or SharePoint will be shown on the link gallery.
To create a custom link, type and select the link text and then continue from step 2 above. The selected text becomes a hyperlink to the related file.










