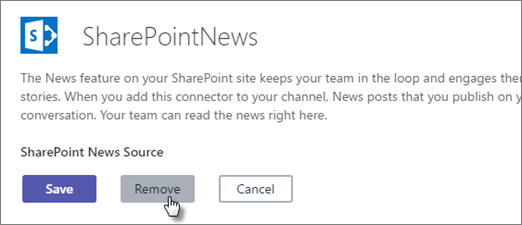Important:
-
As we continuously strive to improve and unify our services, the SharePoint News connector is retiring on July 22, 2024.
-
Starting July 22, 2024, we will stop the creation of new SharePoint News connectors in Microsoft Teams. Then existing SharePoint News connectors will be retired, and users will no longer receive new post notifications through this connector from August 26, 2024. Learn more about impact to your users, alternative solutions, and action items for admins here.
Microsoft Teams is a chat-based workspace that brings together people, conversations, content, and tools for easier collaboration. When you create a Team, you create or connect to an existing Microsoft 365 group, and the group gets a SharePoint team site. SharePoint team sites include the News feature, which allow you to keep your team in the loop as well as engage them with important or interesting stories. To further enhance collaboration, you can configure a Microsoft Teams channel that is associated with your team site to automatically show news posts from your team site as part of a channel conversation.
Notes:
-
Some functionality is introduced gradually to organizations that have opted in to the Targeted Release program. This means that you may not yet see this feature or it may look different than what is described in the help articles.
-
This feature uses a SharePoint News connector. You must have an Exchange Online license to use any connector.
Set up News in a Teams channel
-
In Teams, navigate to the team and channel where you want messages about your news posts to appear. Optionally, you can create a new channel for your posts. For information on how to do this, see Teams and channels.
Note: The team channel to which you want to publish news posts must be associated with the team site where your News posts are published.
-
Click the ellipses (...) to the right of the channel name, and then click Connectors.
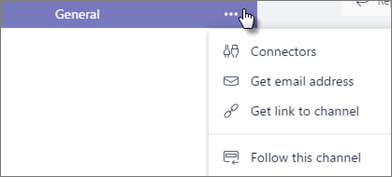
-
Find SharePoint News, and then click Add. If you don't see SharePoint News, search for it using the Search box on the left.
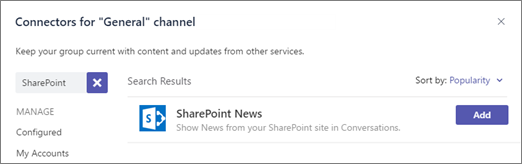
-
Click Install.
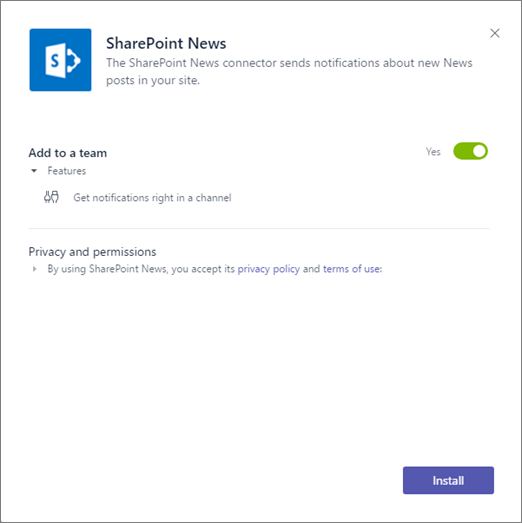
-
Click Save.
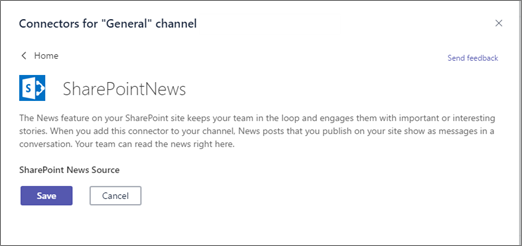
That's it! Now, every time you publish a news post on your team site, a notification will appear as part of the conversation in your Teams channel.
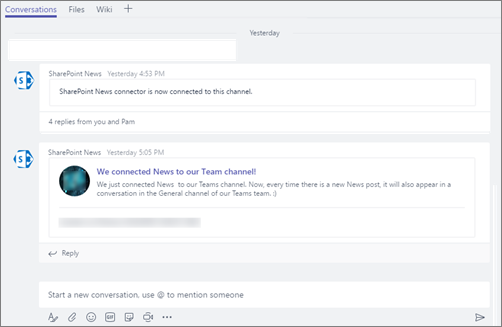
Remove News from a Teams channel
-
In Teams, navigate to the team and channel where you want to remove the News feature.
-
Click the ellipses (...) to the right of the channel name, and then click Connectors.
-
Under Manage, click Configured.
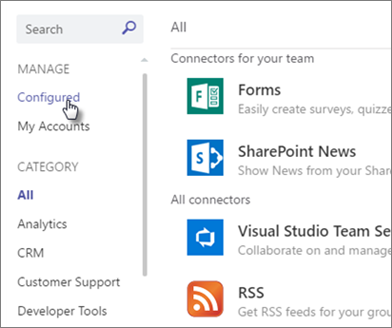
-
Find SharePoint News, click 1 Configured, and then click Manage.
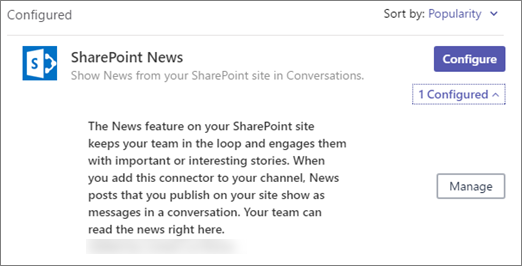
-
Click Remove.