You can attach a file to your conversation or reply in Viva Engage by uploading a file from your computer, or selecting an attachment or GIF.
At the bottom of each post starter or reply, select the icon that represents where the attachment is located.
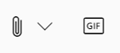
|
Icon |
Location of the file |
|
|
Upload a file from anywhere on your computer. |
|
|
Select a GIF from a list of available GIFs. |
Upload a file from your computer
-
Select the upload icon

-
Select the file you want to upload.
-
Select Open > Post.
Note: EXIF data on image and video files is not retained when uploaded on the Viva Engage mobile app (iOS or Android), following platform conventions.
Select a GIF
Use this option only if you’re searching for a GIF from the web. If you’re adding a file locally that happens to be a GIF, use the upload a file option.
-
Select the GIF icon

-
Type a phrase in the Search for a GIF box that captures the essence of what you want to communicate, such as thank you or surprise.
-
Select the GIF you want to use, and then select Post.
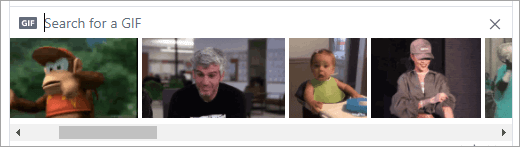
FAQ
Attaching files
Q: What happens to my file when I attach it?
A: If the conversation is posted in a community, the file is added to the Files list for the community that the conversation is posted to. To find the file, select the community, and then select Files and select the file or go to the conversation containing the file. If the file is attached to a conversation in a Microsoft 365 connected community, the file will be saved in SharePoint in Microsoft 365. Otherwise, the file will be saved in Viva Engage cloud storage.
Q: Can I choose where to upload a file?
A: No. If your connected group can save files in SharePoint in Microsoft 365, all new files for that community will be saved there. All other files are saved in Viva Engage cloud storage.
Q: Can all communities store Viva Engage files in SharePoint in Microsoft 365?
A: No. Even when storing Viva Engage files in SharePoint in Microsoft 365 is available for your company, certain types of communities can only store files in Viva Engage:
-
Private messages
-
External communities
-
Any non-connected communities
Q: Can I add files directly in the Apps/Viva Engage folder in SharePoint in Microsoft 365 and see them in the Files list in Viva Engage?
A: No. To see or search for a file in the Files list in Viva Engage, you must attach it to a conversation or upload it to Viva Engage. We recommend that you do not delete, move, or rename files in the Apps/Viva Engage subfolder.
Working with files
Q: How can I pin a file to the home page of the group?
A: On the home page of the community, in the Pinned section on the right side of the page, select Add, and then select Add a link.
Only users who have access to the file can access the pinned file.
Q: How do other users view a file I posted in Viva Engage?
A: How the attachment is displayed in the feed depends on the file type. Any non-image file attachment is visible as a link under your message. Users can select the link to view the file. Image attachments are visible as a thumbnail under your conversation post or reply. To view the image, users can select the thumbnail.
People can also view and download a file from the group Files list or the Files list. Select the file, and in the right pane, in the File Actions section, select Download.
Q: Who can view files I post to Viva Engage?
A: This is different for Viva Engage files stored in Viva Engage cloud storage and Viva Engage files stored in SharePoint in Microsoft 365.
For files stored in Viva Engage:
-
If the file is uploaded to a public community, anyone in the Viva Engage network can access the file.
-
If the file is posted to a private community, only members of that community can view and edit the file. You can also share a file with people who are not community members.
-
Network level guests can view and upload files in communities they belong to.
-
Conversation-level guests can view files referenced in the conversation and can upload files to the conversation.
-
External guests can view and upload files in communities they belong to.
For files stored in SharePoint in Microsoft 365:
-
If the file is uploaded to a public community, any regular Viva Engage user in the Viva Engage network can access the file.
-
If the file is posted to a private community, regular users who are members of that community can view and edit the file. Community members can also share a file with other Viva Engage users who are not community members.
-
Network level guests don't have default access to view Viva Engage files saved in SharePoint in Microsoft 365.
-
If you want them to be able to request access to view specific files, they must be added as a Azure B2B guest on the Microsoft 365 tenant. For more information, , see Azure Active Directory B2B Documentation.
-
If you want them to be able to upload files to a specific community or have default access to files uploaded to SharePoint in Microsoft 365, add them as a community member in SharePoint in Microsoft 365.
-
-
Conversation level guests do not have default access to any files saved in SharePoint in Microsoft 365. If you want them to be able to request access to specific files in the conversation, add them as an Azure B2B guest on the Microsoft 365 tenant. They can't upload files.
-
External guests can only be members of external communities. External communities only store files in Viva Engage.
Q: How do I share a file with specific coworkers?
A: Either send a private message to those coworkers and attach the file to the message, or if the file is already listed on the Files page, select the file, and then select Share.
Q: Does search look in the contents of files, or just the file name?
A: For files stored in Viva Engage, Viva Engage search includes the first 5000 characters of the most recent version of .docx, .pptx, and .pdf format files as well as metadata such as title and author.
For files stored in SharePoint in Microsoft 365, Viva Engage search only searches the title and author. If you need to do a content search of files stored in SharePoint in Microsoft 365, you'll need to go to the document library.
Q: How do I delete a file?
A: Only the file owner and group admins can delete a file. In Viva Engage, select the file, and under File Actions section, select Delete this File.
Note: Always delete the file through Viva Engage. Do not delete a Viva Engage file directly from the SharePoint in Microsoft 365 document library where it is stored, or links to it will remain in Viva Engage.
Q: What happens to my file if I delete the message that I attached it to?
A: The file will remain stored in the group in which you posted the message. If you want to delete it, select Files, select the file, and then under File Actions, select Delete this File.
Q: When my company starts using files stored in SharePoint in Microsoft 365, what happens to files we already have in Viva Engage?
A: There are no changes for non-connected communities. For connected groups, existing files stay in Viva Engage cloud storage and are made read-only. All new files in connected groups are stored in SharePoint in Microsoft 365. This means that to edit a file that was previously stored in Viva Engage, you'll need to upload the file again. All future revisions will be stored in SharePoint in Microsoft 365.
Supported files and sizes
You can attach pdf files, image files, video files, Microsoft Office files, and more. Each post can have a maximum of 100 files.
For images stored in Viva Engage cloud storage:
-
The maximum size for a single file attachment is 5 gigabytes (GB) for Engage Enterprise networks and 100 megabytes (MB) for Engage Basic networks.
-
The maximum dimensions are 7,680 pixels wide and 4,320 pixels high, and the maximum image size is 10 megabytes (MB).
-
The following video types are supported for watching the video inline: .wmv, .avi, .mpeg, .3gp, .flv, .mov, .mp4, .mpg, .ogm, .mkv, .ogv, and .ogg, Users can select the thumbnail to watch the video inline. Viva Engage uses Azure Media Services to display videos.
For Viva Engage files stored in SharePoint:
-
The maximum size for a single file attachment is 15 gigabytes (GB).
-
There are no dimension limitations for images, but the SharePoint maximum size settings in your organization apply.
-
Any file type can be added.










