Enable and disable Editor Settings
-
On the ribbon of a new email or when responding to an existing one, select Editor > Editor Settings.
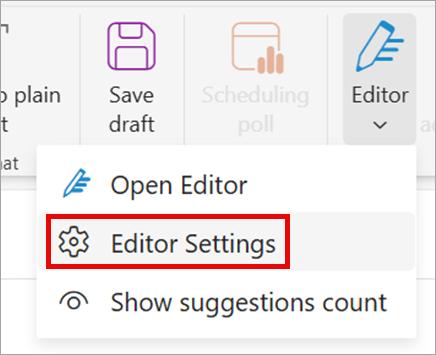
Tip: You can also enable and disable Editor Settings in the body of an email message. Select the Editor icon > Customize your Editor. (If you do not see the Editor icon, go to the ribbon on an email. Select Editor > Show suggestions count.)
-
Use the toggle to turn autocorrect and autocapitalization on or off.
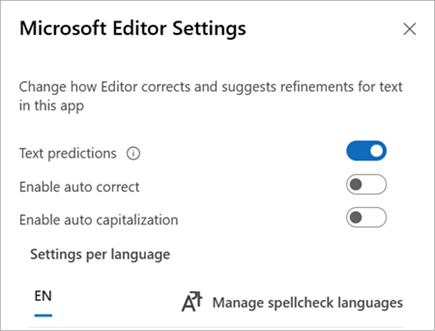
Choose Auto format options
-
On the ribbon, select Auto format options.
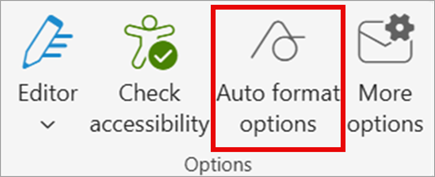
-
Choose the options you want.
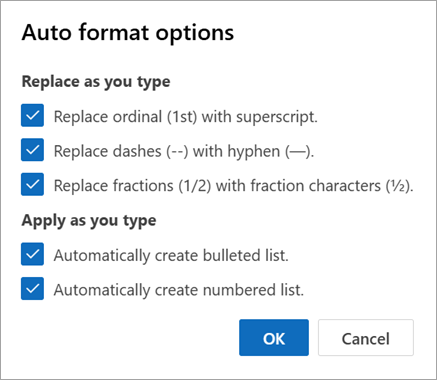
-
Select OK.
-
Go to File >Options > Mail and select Editor Options.
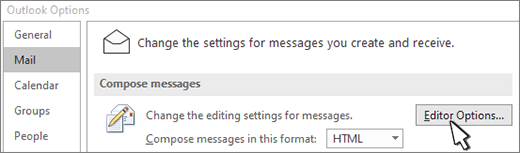
-
Select Proofing > AutoCorrect Options.
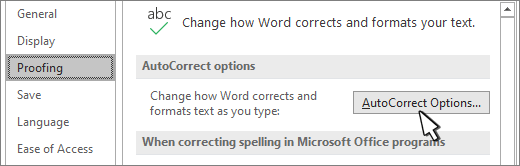
-
On the AutoCorrect tab, select or clear Replace text as you type.
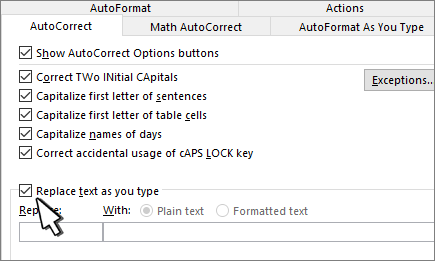
Enable and disable Editor Settings
-
On the ribbon of a new email or when responding to an existing one, select Editor > Editor Settings.
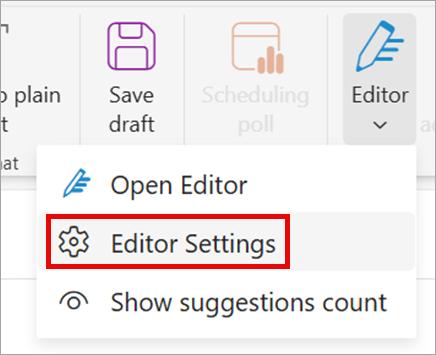
Tip: You can also enable and disable Editor Settings in the body of an email message. Select the Editor icon > Customize your Editor. (If you do not see the Editor icon, go to the ribbon on an email. Select Editor > Show suggestions count.)
-
Use the toggle to turn autocorrect and autocapitalization on or off.
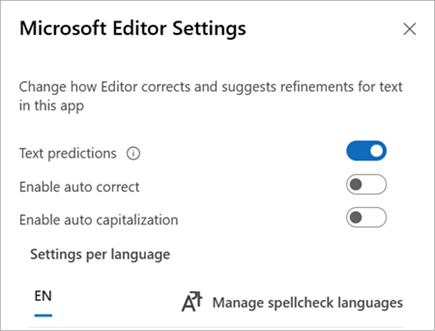
Choose Auto format options
-
On the ribbon, select Auto format options.
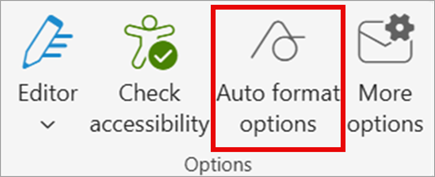
-
Choose the options you want.
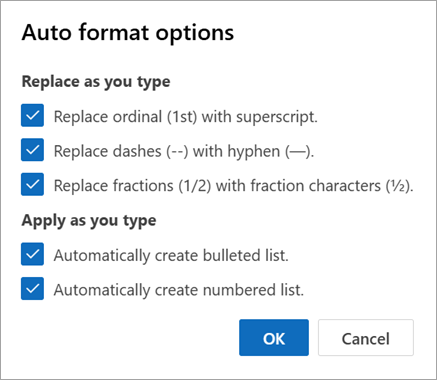
-
Select OK.










