Welcome to MSN Mail.
Writing a message

-
On the navigation bar at the top of your screen, move your cursor to Mail & More.
-
When your cursor is over the Mail & More icon, you’ll see an arrow appear just under the text.

-
Select the arrow and then choose Write a Message.
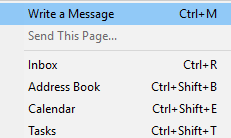
-
After selecting Write a Message, a blank email message will pop up, waiting for you to fill it with thoughts, emotions, greetings and funny pictures.
There are two ways to add an address to your email:-
Type in the address(es) in the To field.
-
Select a name from the All Contacts field to the right by selecting the check box next to the name of the person you would like to send the email to.
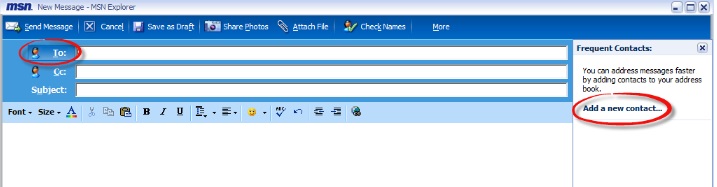
-
-
Once you've completed your message, select Send Message.
Some other things you might want to know:-
To send a copy of your message, simply follow the steps listed above describing how to address your email. This time, however, add the address to the Cc (‘carbon copy’) field. Want to send Frank a copy of your message to Sam without Jordan knowing? Select More and then Show Bcc (blind carbon copy). In the Bcc box, type the address(es) of the people you want to send a copy of the message to.
-
Messages written when you’re not online will be moved to your Outbox where it will be sent the next time you’re online.
-
As MSN Email detects you have a reputation for not sending junk email, you’ll be able to address your messages to more and more people at once, little by little, until you reach 300 addresses. Separate multiple addresses with semicolons, like this: “someone@outlook.com; jon@contoso.com.”
-
Attaching a file to a message
Attaching a file to your email, whether it's a picture or your college paper, further expands the world of communicating electronically. The steps below will show you how to attach almost anything to your messages.
-
On your navigation bar, move your cursor over the Mail & More icon. Doing so will show an arrow under the text, like so:

-
Select the arrow, then choose Write a Message. On the message toolbar, select Attach File (look for the paperclip icon).
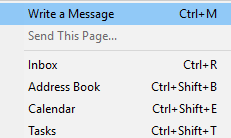


-
In the Insert Attachment dialog box, locate and select the file you want to attach and then select OK.
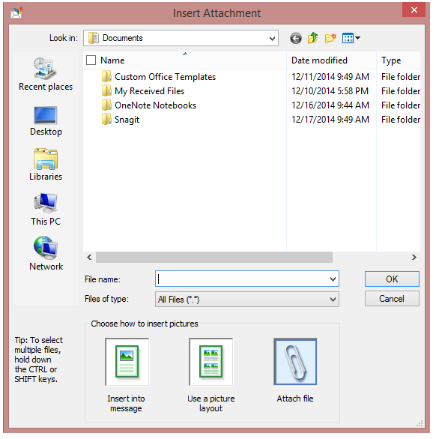
Things to Remember:-
If you want to send multiple files but don’t want to send multiple emails, simply press the CTRL key while selecting your files to select multiple files.
-
Sometimes files may be too big to send. This is especially true for high-quality pictures and files like PowerPoint presentations. If this is the case, MSN will ask you to remove one or more files. To remove an attachment, right-click on the attachment and then select Remove. You may need send a few more messages.
-
Accessing your MSN email away from home
Don’t sacrifice your emails just because you’re not at home. Stay in touch from any computer, smartphone, or tablet that has internet access.
You can access your MSN email anywhere by using your browser or by using any Mail app. Here's how:
-
From any computer, open your browser and type http://www.outlook.com into the address bar and press Enter.
-
When prompted, enter your MSN member ID (your email address) in the following format: msnmemberid@msn.com. Then enter your password.
Remember, your password is case sensitive, meaning if your password contains capital letters, you must capitalize those letters for your password to be accepted. -
After entering your sign in credentials, either select Sign in or press Enter. Once you’re signed in, select the Mail & More icon at the top of your screen to access your messages.
Didn’t find what you were looking for? Get help with MSN email.










