Manage contacts in Outlook
If you have a lot of contacts, the list can get a bit overwhelming. Changing how your contacts are sorted, setting up favorites, and creating contact lists can help you find who you need.
Select a tab option below for the version of Outlook you're using. What version of Outlook do I have?
Note: If the steps under this New Outlook tab don't work, you may not be using new Outlook for Windows yet. Select Classic Outlook and follow those steps instead.
In new Outlook, you have the option to:
Sort contacts | Add a contact to favorites | Categorize your contacts | Add people in your organization
Sort contacts
You can sort your contacts by the first or last name, company, home city, work city, or recently added.
-
On the navigation bar, select

-
With All contacts selected, click the filter option (the filter will show the name for how your list is currently filtered, such as By first name), and then select an option from Sort by for how you want to sort it.
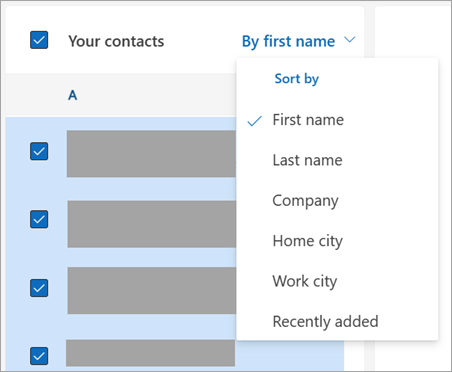
-
Your list will update immediately. You can change the sort by option at any time.
Add a contact to favorites
-
On the navigation bar, select

-
From your contact list, select the contact you would like to add to your Favorites.
-
You can either right-click and select Add to favorites or select Add to favorites from the Ribbon. You can remove them from favorites at any time.
Categorize your contacts
You can categorize your contacts by color to make it easier to find people.
-
On the navigation bar, select

-
Select the contact you would like to add to a new or existing category.
-
Select
-
Select either New category or an existing category to add the contact to.
Add people in your organization to saved contacts
If you're using Outlook at work or school and your organization has a directory set up, you'll be able to see information about your colleagues without saving them as contacts. You can search for them or select their name or picture from an email message. Their profile card will show information collected from other systems (directory). If you want to add other information, such as notes, birthdays, etc. you can save your colleagues to your own contacts. The new contact is auto-linked to the existing directory contact. Only you will see the information you add.
In classic Outlook, you have the option to:
Sort contacts | Add a contact to favorites | Change the format of contact names | Categorize your contacts
Sort contacts
You can sort your contacts by the first or last name, company, home city, and more.
-
On the navigation bar, select

-
Select the View tab from the ribbon, in the Current View group, select View Settings.
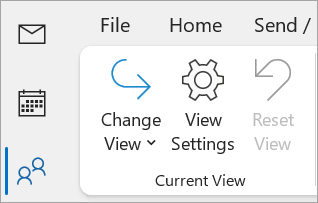
-
Select the Sort button, then you can choose from the Sort items by drop down to select how you want your contacts to be sorted.
-
When you're finished, select OK, and OK again.
Add a contact to favorites
-
On the navigation bar, select

-
From your contact list, select the contact you would like to add to your Favorites.
-
You can either right-click and select Add to favorites or select

Change the format of your contact names
Note: If your email is a work or school account and using Microsoft 365 or is on an on-prem Exchange server, you can change the name format for your contacts in the main Outlook contact list and any contact folders you create, but you can’t change the name format for people in the Global Address List (GAL). This address book is set up automatically and managed by an IT admin.
Your contacts might not all be formatted the same way, which can mean they don’t show up as expected when you sort using the File As column. For example, some might be filed as First name, Last name while others might be filed as Last name, First name. If your contacts aren’t being sorted the way you want them to, try the following:
-
Click File > Account Settings > Account Settings.
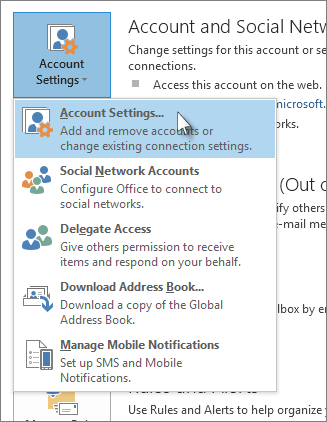
-
On the Address Books tab, pick the address book you want to change the name format for, and then click Change.
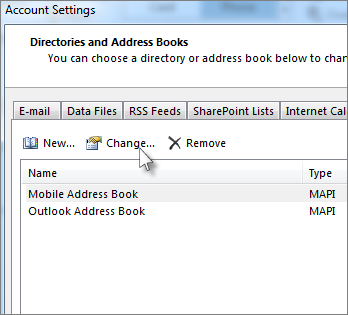
-
Under Show names by, pick File As (Smith, John).
Categorize your contacts
-
On the navigation bar, select

-
Right-click the contact you want and hover over Categorize.
-
You can select a color or select All Categories. You'll also have the option to change the name of the category.
In Outlook on the web or Outlook.com, you have the option to:
Sort contacts | Add a contact to favorites | Categorize your contacts
Sort contacts
You can sort your contacts by the first or last name, company, home city, work city, or recently added.
-
On the navigation bar, select

-
With All contacts selected, click By first name and select the Sort by option you would like.
-
Your list will update immediately. You can change the Sort by option at any time.
Add a contact to favorites
-
On the navigation bar, select

-
From your contact list, select the contact you would like to add to your Favorites.
-
You can either right-click and select Add to favorites or select Add to favorites from the Ribbon. You can remove them from favorites at any time.
Categorize your contacts
You can categorize your contacts by color to make it easier to find people.
-
On the navigation bar, select

-
Select the contact you would like to add to a new or existing category.
-
Select
-
Select either New category or an existing category to add the contact to.
Related articles
Add, find, edit, or delete a contact in Outlook
Create, edit, or delete a contact list or contact group in Outlook











