You can quickly change the appearance of the message list and reading pane in Outlook so it looks and behaves the way you want.
At the top of the page, select Settings > Mail > Layout.
From here you edit a number of settings which change how your mailbox is displayed.
-
At the top of the message list, select Filter.
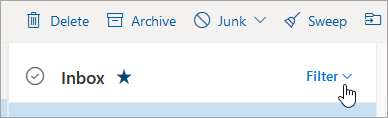
-
Select Sort by and choose how you want to sort your email.
Display density lets you adjust the spacing between messages in your message list. Under the View tab, choose Density > Full to view sender images, attachment previews, and message preview text (sender, subject, and part of the first line of text). Medium shows only message preview text with some spacing between messages, and Compact shows only message preview text with minimal spacing between messages.
When Focused Inbox is on, Outlook automatically sorts messages in your Inbox into Focused and Other tabs to help you focus on what matters most. If you prefer to see all your email messages in one place instead of having them sorted into Focused and Other, select Settings then Mail > Layout. Under Focused Inbox, select Don't sort my messages.
Note: Focused Inbox applies only to your Inbox. It doesn't sort messages in other folders.
You can configure the Reading pane by selecting the View tab > Layout > Reading pane and choose Show on the right or Show on the bottom. If you don't want to use the reading pane, select Hide.
At the top of the page, select Settings . You can choose a theme under General > Appearance.
At the top of the page, select Settings . You can choose a mode under General > Appearance.
Dark mode switches the color scheme from a light background to a dark one. Turning on dark mode can reduce eye strain in low-light environments.
To learn more about dark mode, see Dark mode in Outlook.com and Outlook on the web.
Conversation view groups your messages by conversation. To modify your Conversation view preferences, select the View tab. Under the View tab, select Messages > Conversations and choose between Group into conversations or Show each message separately.
See more settings
Change font size and appearance of email in Outlook.com
Create and add an email signature in Outlook.com
Change your profile photo or name in Outlook.com
Find other ways to personalize your Outlook.com or Outlook on the web by selecting Settings at the top of the page.
Still need help?
|
|
To get support in Outlook.com, click here or select Help on the menu bar and enter your query. If the self-help doesn't solve your problem, scroll down to Still need help? and select Yes. To contact us in Outlook.com, you'll need to sign in. If you can't sign in, click here. |
|
|
|
For other help with your Microsoft account and subscriptions, visit Account & Billing Help. |
|
|
|
To get help and troubleshoot other Microsoft products and services, enter your problem here. |
|
|
|
Post questions, follow discussions and share your knowledge in the Outlook.com Community. |











